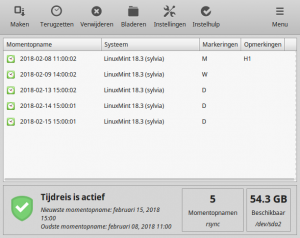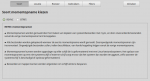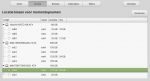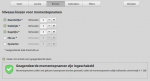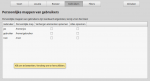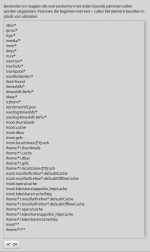Timeshift: verschil tussen versies
(cat) |
(tussenstand afbeeldingen.) |
||
| Regel 4: | Regel 4: | ||
De back-up werkt met ''rsync'' en bevat de originele files. | De back-up werkt met ''rsync'' en bevat de originele files. | ||
| + | |||
| + | [[Bestand:TShoofdvenster.png|thumb|Timeshift hoofdvenster]] | ||
== Wat == | == Wat == | ||
| − | Timeshift is | + | Timeshift is ontwikkeld om de systeem instellingen te beschermen. |
| − | + | Het maakt gebruik van ''rsync'' waardoor na de eerste back-up alleen de systeemveranderingen worden opgeslagen. | |
Alleen de systeem data die in elk ander systeem met ''Ubuntu basis'' van belang is wordt in de back-up geplaatst. Deze instellingen kunnen worden aangepast. | Alleen de systeem data die in elk ander systeem met ''Ubuntu basis'' van belang is wordt in de back-up geplaatst. Deze instellingen kunnen worden aangepast. | ||
| Regel 16: | Regel 18: | ||
Er wordt ieder uur een log bestand gemaakt, behalve als alleen een ''Opstart back-up'' is ingeroosterd of als het rooster niet wordt gebruikt. | Er wordt ieder uur een log bestand gemaakt, behalve als alleen een ''Opstart back-up'' is ingeroosterd of als het rooster niet wordt gebruikt. | ||
| + | |||
| + | De Timeshift back-up kan in een werkend en met een live-versie in een falend systeem worden geplaatst. Hierna moet het systeem worden ge-reboot om de veranderingen door te voeren. | ||
| + | |||
| + | Er moet wel een Linux Mint of Ubuntu-achtig systeem aanwezig zijn om de back-up in te plaatsen. | ||
== Waar == | == Waar == | ||
| Regel 25: | Regel 31: | ||
== Hoe == | == Hoe == | ||
| − | Timeshift kan in een werkend systeem worden gebruikt omdat geen tijdelijke mappen worden meegenomen. | + | Timeshift kan in een werkend systeem worden gebruikt omdat standaard geen tijdelijke mappen worden meegenomen. |
| + | |||
| + | ===Maken=== | ||
| + | Door op deze knop te klikken wordt direct een back-up gemaakt en op de ingestelde '' 'locatie' '' geplaatst. | ||
| + | |||
| + | ===Terugzetten=== | ||
| + | Selecteer een back-up en klik op "Terugzetten". | ||
| + | Als geen back-up is geselecteerd zal hierom worden gevraagd. | ||
| + | |||
| + | Er zullen enkele controles worden uitgevoerd en er zijn mogelijkheden om aan te passen. | ||
| + | ;Apparaat | ||
| + | :De apparaten waarop de back-up wordt teruggezet. | ||
| + | :Herinner dat het in ieder systeem met Ubuntu basis kan worden gedaan. | ||
| + | :;Opties voor opstartlader | ||
| + | ::Hier kan worden opgegeven of en waar de opstartlader (grub) moet worden behandeld. | ||
| + | Klik op Volgende | ||
| + | ;Waarschuwing en laatste overzicht | ||
| + | :De herstel locaties en aankoppelingen worden aangegeven en de aansprakelijkheid wordt uitgesloten. | ||
| + | |||
| + | |||
| + | ===Verwijderen=== | ||
| + | Selecteer een back-up en klik op de Verwijderknop. | ||
| − | De | + | De geselecteerde back-up wordt direct verwijderd, zonder waarschuwing. |
| − | + | ||
| + | ===Bladeren=== | ||
| + | Deze knop opent de back-up bestandslocatie met root rechten. | ||
| + | |||
| + | Hiermee kunnen de back-ups worden doorzocht en bewerkt. | ||
| − | + | ===Instellingen=== | |
| − | + | Als een menu is geopend kan met de knop "Afsluiten" worden teruggekeerd naar het Hoofdvenster. | |
| − | |||
| − | |||
| − | |||
| − | |||
| − | |||
| − | |||
| − | |||
| − | |||
| − | |||
| + | [[Bestand:TSsoort.png|thumb|150px|Backup soort]] | ||
;Er zijn twee manieren van opslag: | ;Er zijn twee manieren van opslag: | ||
:Rsync - voor normale bestandssystemen waarbij de back-up op een ander apparaat wordt opgeslagen. | :Rsync - voor normale bestandssystemen waarbij de back-up op een ander apparaat wordt opgeslagen. | ||
:BTRFS - voor speciale bestandssystemen waarbij de back-up op de systeemschijf wordt geplaatst. | :BTRFS - voor speciale bestandssystemen waarbij de back-up op de systeemschijf wordt geplaatst. | ||
| + | De eerste backup is een volledige backup van de belangrijkste systeem mappen. | ||
| + | Daarna zullen alleen de veranderingen in het systeem worden opgeslagen. | ||
| + | |||
| + | [[Bestand:TSlocatie.png|thumb|150px|Locatie instellingen]] | ||
| + | ;Back-up locatie | ||
| + | Het venster voor de back-up locatie toont alle aangesloten partities. | ||
| + | |||
| + | Als ergens in dit venster wordt geklikt zal een opslaglocatie worden geselecteerd. | ||
| + | |||
| + | '''Let op:''' Het hele venster is klik gevoelig, niet alleen de selectierondjes. | ||
| + | |||
| + | [[Bestand:TSrooster.png|thumb|150px|Rooster instellingen]] | ||
;Een rooster kan worden ingesteld. | ;Een rooster kan worden ingesteld. | ||
Met het rooster kan worden aangegeven of en wanneer een automatische back-ups moeten worden gemaakt. | Met het rooster kan worden aangegeven of en wanneer een automatische back-ups moeten worden gemaakt. | ||
| Regel 52: | Regel 87: | ||
:Dagelijks | :Dagelijks | ||
:Bij opstart | :Bij opstart | ||
| − | + | Het aantal reserve back-ups kan hier worden ingesteld met een cijfer. | |
| + | [[Bestand:TSgebruikers.png|thumb|150px|Gebruikersmappen uitgesloten]] | ||
;De /home/gebruikers zijn uitgesloten. | ;De /home/gebruikers zijn uitgesloten. | ||
Deze mappen kunnen worden meegenomen maar wordt afgeraden om de back-up niet te groot te maken. | Deze mappen kunnen worden meegenomen maar wordt afgeraden om de back-up niet te groot te maken. | ||
| − | Andere redenen zijn de persoonlijke inhoud, | + | Andere redenen zijn de persoonlijke inhoud, veiligheid en gebruikersrechten van een gebruikersmap. |
| + | [[Bestand:TSsamenvatting.png|thumb|150px|Samenvating uitgesloten onderdelen]] | ||
| + | |||
| + | ===Filters=== | ||
| + | Met Filters kunnen mappen/bestanden worden toegevoegd en verwijderd. | ||
| − | + | Met de Samenvatting kan worden bekeken welke mappen zijn uitgesloten. | |
| − | |||
| − | + | ;Map-inhoud die wordt uitgesloten. | |
| − | + | */dev | |
| − | + | */proc | |
| + | */sys | ||
| + | */media & /mnt | ||
| + | */tmp | ||
| + | */run | ||
| + | */root | ||
| + | */home | ||
| + | */var enkele mappen | ||
| + | :Dit kan worden gecontroleerd bij ''Filters'' met ''Informatie'' en kan hier ook worden aangepast. | ||
== Voordelen == | == Voordelen == | ||
Versie van 16 feb 2018 om 21:13
Timeshift is een back-up programma voor de belangrijkste systeem onderdelen.
Het kan in een werkend systeem worden gebruikt.
De back-up werkt met rsync en bevat de originele files.
Inhoud
Wat
Timeshift is ontwikkeld om de systeem instellingen te beschermen. Het maakt gebruik van rsync waardoor na de eerste back-up alleen de systeemveranderingen worden opgeslagen.
Alleen de systeem data die in elk ander systeem met Ubuntu basis van belang is wordt in de back-up geplaatst. Deze instellingen kunnen worden aangepast.
Er worden geen gegevens uit de /home mappen in de backup opgenomen, maar is wel instelbaar.
Het kan worden geautomatiseerd door het instellen van een rooster.
Er wordt ieder uur een log bestand gemaakt, behalve als alleen een Opstart back-up is ingeroosterd of als het rooster niet wordt gebruikt.
De Timeshift back-up kan in een werkend en met een live-versie in een falend systeem worden geplaatst. Hierna moet het systeem worden ge-reboot om de veranderingen door te voeren.
Er moet wel een Linux Mint of Ubuntu-achtig systeem aanwezig zijn om de back-up in te plaatsen.
Waar
Het wordt bij de installatie van Linux Mint 18.3 standaard geïnstalleerd.
In eerdere versies kan het via SoftwareBeheer worden geïnstalleerd.
Na installatie is het te vinden in Menu > Beheer > Timeshift.
Hoe
Timeshift kan in een werkend systeem worden gebruikt omdat standaard geen tijdelijke mappen worden meegenomen.
Maken
Door op deze knop te klikken wordt direct een back-up gemaakt en op de ingestelde 'locatie' geplaatst.
Terugzetten
Selecteer een back-up en klik op "Terugzetten". Als geen back-up is geselecteerd zal hierom worden gevraagd.
Er zullen enkele controles worden uitgevoerd en er zijn mogelijkheden om aan te passen.
- Apparaat
- De apparaten waarop de back-up wordt teruggezet.
- Herinner dat het in ieder systeem met Ubuntu basis kan worden gedaan.
- Opties voor opstartlader
- Hier kan worden opgegeven of en waar de opstartlader (grub) moet worden behandeld.
Klik op Volgende
- Waarschuwing en laatste overzicht
- De herstel locaties en aankoppelingen worden aangegeven en de aansprakelijkheid wordt uitgesloten.
Verwijderen
Selecteer een back-up en klik op de Verwijderknop.
De geselecteerde back-up wordt direct verwijderd, zonder waarschuwing.
Bladeren
Deze knop opent de back-up bestandslocatie met root rechten.
Hiermee kunnen de back-ups worden doorzocht en bewerkt.
Instellingen
Als een menu is geopend kan met de knop "Afsluiten" worden teruggekeerd naar het Hoofdvenster.
- Er zijn twee manieren van opslag
- Rsync - voor normale bestandssystemen waarbij de back-up op een ander apparaat wordt opgeslagen.
- BTRFS - voor speciale bestandssystemen waarbij de back-up op de systeemschijf wordt geplaatst.
De eerste backup is een volledige backup van de belangrijkste systeem mappen. Daarna zullen alleen de veranderingen in het systeem worden opgeslagen.
- Back-up locatie
Het venster voor de back-up locatie toont alle aangesloten partities.
Als ergens in dit venster wordt geklikt zal een opslaglocatie worden geselecteerd.
Let op: Het hele venster is klik gevoelig, niet alleen de selectierondjes.
- Een rooster kan worden ingesteld.
Met het rooster kan worden aangegeven of en wanneer een automatische back-ups moeten worden gemaakt.
- Maandelijks
- Wekelijks
- Dagelijks
- Bij opstart
Het aantal reserve back-ups kan hier worden ingesteld met een cijfer.
- De /home/gebruikers zijn uitgesloten.
Deze mappen kunnen worden meegenomen maar wordt afgeraden om de back-up niet te groot te maken.
Andere redenen zijn de persoonlijke inhoud, veiligheid en gebruikersrechten van een gebruikersmap.
Filters
Met Filters kunnen mappen/bestanden worden toegevoegd en verwijderd.
Met de Samenvatting kan worden bekeken welke mappen zijn uitgesloten.
- Map-inhoud die wordt uitgesloten.
- /dev
- /proc
- /sys
- /media & /mnt
- /tmp
- /run
- /root
- /home
- /var enkele mappen
- Dit kan worden gecontroleerd bij Filters met Informatie en kan hier ook worden aangepast.
Voordelen
Met de persoonlijke mappen en bestanden wordt niets gedaan. Dit heeft twee voordelen:
- De persoonlijke date in de /home mappen blijft zoals het is.
- In de back-up wordt geen ruimte verspild met audio en video bestanden.
Timeshift kan in een werkend systeem met Ubuntu basis worden gebruikt. Hieronder behoord ook Linux Mint.
De back-up staat op een andere apparaat waardoor bij falen van een systeem het systeem kan worden hersteld.
Nadelen
Bij gebruik van het rooster is de Timeshift opslag-partitie altijd aangekoppeld voor de opslag van logbestanden en niet direct bereikbaar.
Als een gebruiker de partitie wil gebruiken moet deze eerst worden ontkoppeld met het wachtwoord.
De partitie is dan onbereikbaar voor Timeshift, maar normaal bruikbaar voor gebruikers.
Werkt niet goed met RAID en NAS.