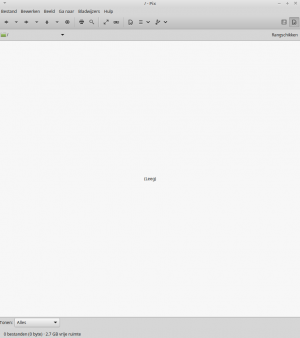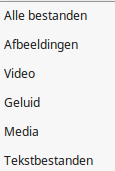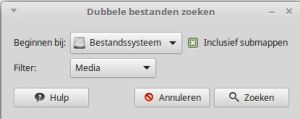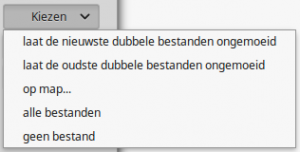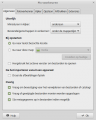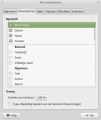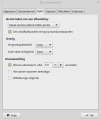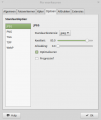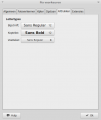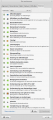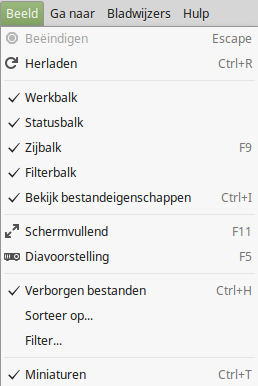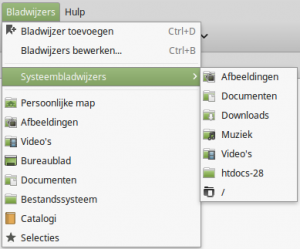Pix: verschil tussen versies
(deel) |
(Aangepast, nog enkele punten onbekend) |
||
| Regel 2: | Regel 2: | ||
'''Pix''' is in Linux Mint 18.x het standaard programma om afbeeldingen te bewerken en verwerken. | '''Pix''' is in Linux Mint 18.x het standaard programma om afbeeldingen te bewerken en verwerken. | ||
| − | Voor het eenvoudig bekijken en verplaatsen van afbeeldingen is [[Afbeeldingviewer]] (Eye of GnOme - Mint 17.x) en [[ | + | Voor het eenvoudig bekijken en verplaatsen van afbeeldingen is [[Afbeeldingviewer]] (Eye of GnOme - Mint 17.x) en [[Afbeeldingbekijker]] (Xviewer - Mint 18.x) meer geschikt en minder belastend voor het systeem. |
| + | |||
| + | [[Bestand:PixHoofdVenster.png|thumb|Pix Hoofd venster]] | ||
== Hoofdprogramma == | == Hoofdprogramma == | ||
| Regel 13: | Regel 15: | ||
===Bestand=== | ===Bestand=== | ||
| − | Hierin zitten drie bijzondere opties | + | Hierin zitten drie bijzondere opties waarvan hieronder extra informatie volgt. |
| − | + | ====Map maken==== | |
*? | *? | ||
| − | + | ====Importeren==== | |
| − | Na selectie van een ''Bron'' en instellen van ''Tonen'' zullen alle bestanden in die locatie die voldoen aan de instelling van Tonen worden weergegeven. | + | Na selectie van een ''Bron'' en instellen van ''Tonen'' zullen alle bestanden in die locatie die voldoen aan de instelling van "Tonen" worden weergegeven. |
Er zijn twee locatie opties: | Er zijn twee locatie opties: | ||
:;Verwijderbare media | :;Verwijderbare media | ||
| − | :Hiermee word gezocht naar gekoppelde externe apparaten en bij Bron aangegeven. | + | [[Bestand:PixBestandFilter.png|thumb|Tonen van:]] |
| + | :Hiermee word gezocht naar <u>''gekoppelde''</u> externe apparaten en wordt bij Bron aangegeven. | ||
:Hierbij is: | :Hierbij is: | ||
::*Bron | ::*Bron | ||
| − | :::De importlocatie is de ''partitie'' | + | :::De importlocatie is de ''partitie'' waarin alle gewenste bestanden worden gezocht. |
::*Tonen | ::*Tonen | ||
:::Hier kan het soort bestand worden ingesteld waarnaar moet worden gezocht. | :::Hier kan het soort bestand worden ingesteld waarnaar moet worden gezocht. | ||
:*Doelmap | :*Doelmap | ||
| − | ::De map waarin de geselecteerde bestanden worden geplaatst en kan worden | + | ::De map waarin de geselecteerde bestanden worden geplaatst en kan worden aangepast door dubbel klikken op de aangegeven locatie. |
::Ook sub-mappen kunnen dan worden ingesteld met een kruisje, waarbij de datum van het / de bestand(en) de map-namen vormt. | ::Ook sub-mappen kunnen dan worden ingesteld met een kruisje, waarbij de datum van het / de bestand(en) de map-namen vormt. | ||
:*Gebeurtenis | :*Gebeurtenis | ||
| − | ::Een mogelijkheid om een omschrijving van een gebeurtenis voor de verzameling te vermelden en wordt vermeld in de informatie van PIX. | + | ::Een mogelijkheid om een omschrijving van een gebeurtenis voor de verzameling te vermelden en wordt vermeld in de informatie van PIX bestanden. |
:*Markering | :*Markering | ||
| − | ::Is een standaardnaam | + | ::Is een standaardnaam die aan mappen kan worden verbondenen en daarmee het zoeken te vereenvoudigen. |
:*Verwijder geïmporteerde bestanden. | :*Verwijder geïmporteerde bestanden. | ||
| − | ::Pas op want de bestanden worden hiermee uit de bronlocatie verwijderd. | + | ::'''Pas op''' want de bestanden worden hiermee uit de bronlocatie verwijderd. |
:;Map | :;Map | ||
:Hiermee kan elke ''map'' in de home map van het hoofdsysteem worden geselecteerd. | :Hiermee kan elke ''map'' in de home map van het hoofdsysteem worden geselecteerd. | ||
| + | :Ook kunnen hiermee externe partities worden ge- ontkoppeld. | ||
| − | + | ====Exporteren==== | |
*? | *? | ||
===Bewerken=== | ===Bewerken=== | ||
| − | Hier | + | Hier zijn twee opties met hieronder extra uitleg. De rest mag duidelijk zijn. |
| − | + | [[Bestand:PixBewerkDubbel.png|thumb|Zoek dubbele bestanden]] | |
| − | Hiermee opent een venster waar de te onderzoeken locatie (map) kan worden geselecteerd. | + | ====Zoek dubbele bestanden==== |
| + | Hiermee opent een venster waar de te onderzoeken locatie (map) kan worden geselecteerd. | ||
| + | |||
| + | Door bij "Beginnen bij:" op de locatieregel te klikken kan een locatie worden ingesteld. | ||
| + | |||
| + | Onderin deze locatielijst kan met de optie "Andere..." iedere map voor onderzoek worden geselecteerd. | ||
| + | [[Bestand:PixBestandFilter.png|thumb|Filter]] | ||
| + | Met een kruisje bij "Inclusief submappen" wordt ook in de onderliggende mappen gezocht, anders wordt alleen de hoofdmap doorzocht. | ||
| − | Met | + | Met ''Filter'' wordt ingesteld naar welk soort bestanden wordt gezocht. |
Na een klik op Zoeken kan het enige tijd duren voor alles is onderzocht. | Na een klik op Zoeken kan het enige tijd duren voor alles is onderzocht. | ||
| Regel 58: | Regel 69: | ||
'''Let op:''' Mappen die niet van de gebruiker zijn (root) kunnen worden geweigerd waarna de zoektocht wordt afgebroken. | '''Let op:''' Mappen die niet van de gebruiker zijn (root) kunnen worden geweigerd waarna de zoektocht wordt afgebroken. | ||
| − | ;Kiezen | + | :;Kiezen |
| − | Hier kan direct worden gekozen om bepaalde bestanden in een keer te selecteren. | + | [[Bestand:PixDubbelKiezen.png|thumb|Welke wilt U wissen?]] |
| − | *Nieuwste ongemoeid laten | + | :Hier kan direct worden gekozen om bepaalde bestanden in een keer te selecteren. |
| − | :Hiermee worden alle dubbele bestanden behalve de nieuwste | + | :*Nieuwste ongemoeid laten |
| − | *Oudste ongemoeid laten | + | ::Hiermee worden alle dubbele bestanden geselecteerd, behalve de nieuwste. |
| − | :Hiermee worden alle dubbele bestanden behalve de oudste | + | :*Oudste ongemoeid laten |
| − | *Op map | + | ::Hiermee worden alle dubbele bestanden geselecteerd, behalve de oudste. |
| − | :Dit opent een selectielijst met mappen waarin dubbele bestanden zitten. | + | :*Op map |
| − | *Alle bestanden (standaard) | + | ::Dit opent een selectielijst met mappen waarin dubbele bestanden zitten. |
| − | :Alle bestanden zijn aangekruist en | + | :*Alle bestanden (standaard) |
| − | *Geen bestanden. | + | ::'''Let op:''' Alle bestanden zijn aangekruist en alle bestanden worden hiermee gewist. |
| − | :Hiermee worden alle selecties opgeheven en kan niets worden gewist. | + | :*Geen bestanden. |
| + | ::Hiermee worden alle selecties opgeheven en kan niets worden gewist. | ||
| + | ::Zolang er wordt gezocht, worden alle nieuw gevonden dubbelen bestanden met een kruisje aangegeven. | ||
| − | Als op een bestand in het voorbeeldvenster wordt geklikt, worden in het onderste venster alle exemplaren van dat bestand met locatie getoond. | + | :Als op een bestand in het voorbeeldvenster wordt geklikt, worden in het onderste venster alle exemplaren van dat bestand met locatie getoond. Hiermee kunnen individuele bestanden eenvoudig worden onderzocht. |
| − | ;Beeld | + | :;Beeld |
| − | Hiermee | + | :Hiermee worden in het hoofdvenster van Pix alle geselecteerde dubbelbestanden getoond. |
| + | :Hiervoor wordt in Pix de [[Afbeeldingbekijker]] gebruikt en kan daardoor alle bestandsinfo worden bekeken. | ||
| − | + | ::'''Voorbeeld''' | |
| + | :*Wordt één bestand geselecteerd, dan worden alleen de dubbels van dat bestand in het hoofdvenster van Pix getoond. | ||
| + | :*Worden vijf bestanden geselecteerd, dan worden alle dubbels van die vijf bestanden in het hoofdvenster van Pix getoond. | ||
| + | :*Worden alle bestanden geselecteerd, dan worden alle dubbele bestanden in het hoofdvenster van Pix getoond. | ||
| − | : | + | :;Verwijderen |
| − | + | :Als de selectie is voltooid kan op Verwijderen worden geklikt waarna alle bestanden met een kruisje worden verwijderd. | |
| − | |||
| − | |||
| − | + | ====Voorkeuren==== | |
| − | + | <center> | |
| + | <gallery> | ||
| + | Bestand:PixVoorkeurAlgemeen.png|Voorkeur venster (Algemeen) | ||
| + | Bestand:PixVoorkeurFoto.png|Zichtbare kolommen in lijsten | ||
| + | Bestand:PixVoorkeurKijker.png|Instellingen voor Afbeeldingbekijker | ||
| + | Bestand:PixVoorkeurOpslaan.png|Standaard bestandextensies bij opslaan | ||
| + | Bestand:PixVoorkeurAfdruk.png|Tekst aanpassen voor afdrukken | ||
| + | Bestand:PixVoorkeurExtensie.png|Extensies. Door Pix gebruikt programma | ||
| + | </gallery> | ||
| + | </center> | ||
===Beeld=== | ===Beeld=== | ||
| + | [[Bestand:PixBeeldMenu.png|thumb|Pix Beeld menu]] | ||
| + | Het Beeld-menu heeft de volgende opties: | ||
| + | ;Beëindigen en Herladen. | ||
| + | Deze opties zij wel duidelijk. | ||
| + | ;Werkbalk | ||
| + | Hiermee wordt een tweede werkbalk met snelwerk knoppen zichtbaar. | ||
| + | ;Statusbalk | ||
| + | De Statusbalk is de onderste balk van een venster en toont enige informatie over het bestand. | ||
| + | ;Zijbalk | ||
| + | Een venster aan de linker kant van het hoofdvenster met mappenoverzicht van de persoonlijk map en aangekoppelde externe mappen. | ||
| + | ;Filterbalk | ||
| + | Een extra balk boven de statusbalk met opties om alle bestanden te tonen of deze te filteren naar onderwerp. | ||
| + | ;Bekijk eigenschappen | ||
| + | Dit toont uitgebreide informatie over een geselecteerd bestand en wordt alleen zichtbaar als ''Zijbalk'' "Aan" staat.<br /> | ||
| + | De plaats van dit venster is afhankelijk van de instellingen in Voorkeuren in het Bewerken-menu. | ||
| + | ;Schermvullend & Diavoorstelling | ||
| + | Dit mag duidelijk zijn. Het kan ongedaan worden gemaakt met de ESC toets en herstart met de toetscombinatie CTRL+R. | ||
| + | ;Verbogen bestanden | ||
| + | Hiermee worden ook de verborgen bestanden getoond die voldoen aan de instellingen. | ||
| + | [[Bestand:PixBestandFilter.png|thumb|Filter]] | ||
| + | ;Sorteren | ||
| + | Opent een venster met sorteermogelijkheden. | ||
| + | ;Filter | ||
| + | De mogelijkheid om bestanden te filteren op bepaalde eigenschappen. | ||
| + | ;Miniaturen | ||
| + | Hiermee wordt de afbeelding getoond, of het icoon van de afbeelding-extensie. | ||
===Ga naar=== | ===Ga naar=== | ||
| + | Een menu met veel soorten locaties die hier kunnen worden geopend. | ||
| + | [[Bestand:PixBladwijzer.png|thumb|Bladwijzer menu]] | ||
| + | ===Bladwijzer=== | ||
| + | Hiermee kunnen bladwijzers worden aangemaakt en bewerkt. Een bladwijzer is een eenvoudige manier om een locatie te selecteren en te openen. | ||
| − | === | + | Het ''bladwijzer-venster'' kan in het ''Beeld-menu'' met ''Filterbalk'' worden geopend en verschijnt dan in de linker kantlijn met een mappenoverzicht. Hiermee kan direct een locatie worden geopend waarmee ook direct de afbeeldingen worden getoond. |
| + | |||
| + | Er zijn twee bijzondere locaties: | ||
| + | ====Catalogi==== | ||
| + | De Catalogi wordt samengesteld door met het [[PCmuis#Muis_menu_knop|muismenu]] van een bestand in Pix de optie "''Toevoegen aan catalogus''" te openen. | ||
| + | |||
| + | Hierdoor verschijnt een lijst met bestaande catalogi en een optie ''Overige''.<br /> | ||
| + | Met ''Overige'' kan een nieuwe Catalogus of een nieuwe Bibliotheek worden aangemaakt. | ||
| + | |||
| + | ====Selecties==== | ||
| + | Met deze sterren selectie kan een waardering aan bepaalde onderdelen worden toegekend. | ||
| + | Deze kenmerken kunnen weer worden gebruikt om snel bepaalde selecties te doorzoeken. | ||
| + | |||
| + | Een Selectie wordt toegevoegd door in het [[PCmuis#Muis_menu_knop|muismenu]] van een bestand in Pix de optie "''Toevoegen aan selectie''" aan te klikken en een ster te selecteren. | ||
===Hulp=== | ===Hulp=== | ||
| + | De hulp is in het Engels. | ||
| + | |||
| + | Er is een Sneltoetslijst | ||
| + | |||
| + | Er is informatie over Pix en het versienummer. | ||
[[Categorie:Afbeelding]] | [[Categorie:Afbeelding]] | ||
Versie van 20 jul 2017 om 00:15
Pix is in Linux Mint 18.x het standaard programma om afbeeldingen te bewerken en verwerken.
Voor het eenvoudig bekijken en verplaatsen van afbeeldingen is Afbeeldingviewer (Eye of GnOme - Mint 17.x) en Afbeeldingbekijker (Xviewer - Mint 18.x) meer geschikt en minder belastend voor het systeem.
Inhoud
Hoofdprogramma
Het programma is een raamwerk waarin door middel van Extensies de gewenste handelingen kunnen worden verricht.
Er zijn bij installatie een kleine dertig extensies. Deze kunnen worden uitgebreid via Github, wat het niet voor iedereen eenvoudig maakt.
Indeling
De indeling van de tab-menubalk is als volgt.
Bestand
Hierin zitten drie bijzondere opties waarvan hieronder extra informatie volgt.
Map maken
- ?
Importeren
Na selectie van een Bron en instellen van Tonen zullen alle bestanden in die locatie die voldoen aan de instelling van "Tonen" worden weergegeven.
Er zijn twee locatie opties:
- Verwijderbare media
- Hiermee word gezocht naar gekoppelde externe apparaten en wordt bij Bron aangegeven.
- Hierbij is:
- Bron
- De importlocatie is de partitie waarin alle gewenste bestanden worden gezocht.
- Tonen
- Hier kan het soort bestand worden ingesteld waarnaar moet worden gezocht.
- Doelmap
- De map waarin de geselecteerde bestanden worden geplaatst en kan worden aangepast door dubbel klikken op de aangegeven locatie.
- Ook sub-mappen kunnen dan worden ingesteld met een kruisje, waarbij de datum van het / de bestand(en) de map-namen vormt.
- Gebeurtenis
- Een mogelijkheid om een omschrijving van een gebeurtenis voor de verzameling te vermelden en wordt vermeld in de informatie van PIX bestanden.
- Markering
- Is een standaardnaam die aan mappen kan worden verbondenen en daarmee het zoeken te vereenvoudigen.
- Verwijder geïmporteerde bestanden.
- Pas op want de bestanden worden hiermee uit de bronlocatie verwijderd.
- Map
- Hiermee kan elke map in de home map van het hoofdsysteem worden geselecteerd.
- Ook kunnen hiermee externe partities worden ge- ontkoppeld.
Exporteren
- ?
Bewerken
Hier zijn twee opties met hieronder extra uitleg. De rest mag duidelijk zijn.
Zoek dubbele bestanden
Hiermee opent een venster waar de te onderzoeken locatie (map) kan worden geselecteerd.
Door bij "Beginnen bij:" op de locatieregel te klikken kan een locatie worden ingesteld.
Onderin deze locatielijst kan met de optie "Andere..." iedere map voor onderzoek worden geselecteerd.
Met een kruisje bij "Inclusief submappen" wordt ook in de onderliggende mappen gezocht, anders wordt alleen de hoofdmap doorzocht.
Met Filter wordt ingesteld naar welk soort bestanden wordt gezocht.
Na een klik op Zoeken kan het enige tijd duren voor alles is onderzocht. Met een voortgangsbalk kunnen de vorderingen worden gevolgd. Gevonden dubbele bestanden worden wel direct getoond.
Let op: Mappen die niet van de gebruiker zijn (root) kunnen worden geweigerd waarna de zoektocht wordt afgebroken.
- Kiezen
- Hier kan direct worden gekozen om bepaalde bestanden in een keer te selecteren.
- Nieuwste ongemoeid laten
- Hiermee worden alle dubbele bestanden geselecteerd, behalve de nieuwste.
- Oudste ongemoeid laten
- Hiermee worden alle dubbele bestanden geselecteerd, behalve de oudste.
- Op map
- Dit opent een selectielijst met mappen waarin dubbele bestanden zitten.
- Alle bestanden (standaard)
- Let op: Alle bestanden zijn aangekruist en alle bestanden worden hiermee gewist.
- Geen bestanden.
- Hiermee worden alle selecties opgeheven en kan niets worden gewist.
- Zolang er wordt gezocht, worden alle nieuw gevonden dubbelen bestanden met een kruisje aangegeven.
- Als op een bestand in het voorbeeldvenster wordt geklikt, worden in het onderste venster alle exemplaren van dat bestand met locatie getoond. Hiermee kunnen individuele bestanden eenvoudig worden onderzocht.
- Beeld
- Hiermee worden in het hoofdvenster van Pix alle geselecteerde dubbelbestanden getoond.
- Hiervoor wordt in Pix de Afbeeldingbekijker gebruikt en kan daardoor alle bestandsinfo worden bekeken.
- Voorbeeld
- Wordt één bestand geselecteerd, dan worden alleen de dubbels van dat bestand in het hoofdvenster van Pix getoond.
- Worden vijf bestanden geselecteerd, dan worden alle dubbels van die vijf bestanden in het hoofdvenster van Pix getoond.
- Worden alle bestanden geselecteerd, dan worden alle dubbele bestanden in het hoofdvenster van Pix getoond.
- Verwijderen
- Als de selectie is voltooid kan op Verwijderen worden geklikt waarna alle bestanden met een kruisje worden verwijderd.
Voorkeuren
Beeld
Het Beeld-menu heeft de volgende opties:
- Beëindigen en Herladen.
Deze opties zij wel duidelijk.
- Werkbalk
Hiermee wordt een tweede werkbalk met snelwerk knoppen zichtbaar.
- Statusbalk
De Statusbalk is de onderste balk van een venster en toont enige informatie over het bestand.
- Zijbalk
Een venster aan de linker kant van het hoofdvenster met mappenoverzicht van de persoonlijk map en aangekoppelde externe mappen.
- Filterbalk
Een extra balk boven de statusbalk met opties om alle bestanden te tonen of deze te filteren naar onderwerp.
- Bekijk eigenschappen
Dit toont uitgebreide informatie over een geselecteerd bestand en wordt alleen zichtbaar als Zijbalk "Aan" staat.
De plaats van dit venster is afhankelijk van de instellingen in Voorkeuren in het Bewerken-menu.
- Schermvullend & Diavoorstelling
Dit mag duidelijk zijn. Het kan ongedaan worden gemaakt met de ESC toets en herstart met de toetscombinatie CTRL+R.
- Verbogen bestanden
Hiermee worden ook de verborgen bestanden getoond die voldoen aan de instellingen.
- Sorteren
Opent een venster met sorteermogelijkheden.
- Filter
De mogelijkheid om bestanden te filteren op bepaalde eigenschappen.
- Miniaturen
Hiermee wordt de afbeelding getoond, of het icoon van de afbeelding-extensie.
Ga naar
Een menu met veel soorten locaties die hier kunnen worden geopend.
Bladwijzer
Hiermee kunnen bladwijzers worden aangemaakt en bewerkt. Een bladwijzer is een eenvoudige manier om een locatie te selecteren en te openen.
Het bladwijzer-venster kan in het Beeld-menu met Filterbalk worden geopend en verschijnt dan in de linker kantlijn met een mappenoverzicht. Hiermee kan direct een locatie worden geopend waarmee ook direct de afbeeldingen worden getoond.
Er zijn twee bijzondere locaties:
Catalogi
De Catalogi wordt samengesteld door met het muismenu van een bestand in Pix de optie "Toevoegen aan catalogus" te openen.
Hierdoor verschijnt een lijst met bestaande catalogi en een optie Overige.
Met Overige kan een nieuwe Catalogus of een nieuwe Bibliotheek worden aangemaakt.
Selecties
Met deze sterren selectie kan een waardering aan bepaalde onderdelen worden toegekend. Deze kenmerken kunnen weer worden gebruikt om snel bepaalde selecties te doorzoeken.
Een Selectie wordt toegevoegd door in het muismenu van een bestand in Pix de optie "Toevoegen aan selectie" aan te klikken en een ster te selecteren.
Hulp
De hulp is in het Engels.
Er is een Sneltoetslijst
Er is informatie over Pix en het versienummer.