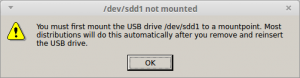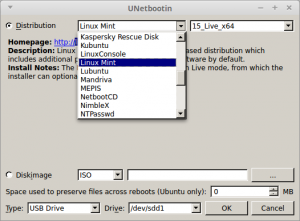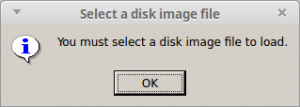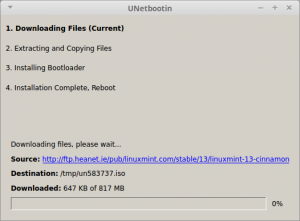UNetbootin: verschil tussen versies
(→Locatie) |
(→Tot slot: aangepast) |
||
| Regel 91: | Regel 91: | ||
Controleer of alles naar wens in ingevuld. | Controleer of alles naar wens in ingevuld. | ||
| − | Klik op OK en er verschijnt een nieuw venster | + | Klik op OK en er verschijnt een nieuw venster waarin de vorderingen kunnen worden gevolg en wordt vermeld op welke locatie het programma bezig is. |
| − | |||
| − | |||
| + | Soms lijkt er niets te gebeuren, maar wacht rustig af. Het kan wel een half uur tot een uur duren. | ||
| + | |||
Het kan gebeuren dat er tijdens dit proces nog meldingen verschijnen. Dit is echter per distro verschillend en wordt daarom niet verder beschreven. | Het kan gebeuren dat er tijdens dit proces nog meldingen verschijnen. Dit is echter per distro verschillend en wordt daarom niet verder beschreven. | ||
Versie van 2 okt 2017 om 13:45
| UNetbootin | |
|---|---|
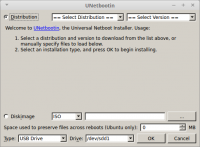 | |
| Informatie | |
| Type | Iso branden |
| Officiële site | UNetbootin |
| Licentie | GPLv2 - CCA-Share-Alike 3.0. |
| Instal via | Softwarebeheer |
| Locatie | Menu > Beheer > UNetbootin |
Unetbootin is een programma voor het branden van één live distributie op een USB stick.
Inhoud
Waar
Unetbootin kan veilig en snel worden geïnstalleerd met Softwarebeheer, waarmee in het Mintmenu een starter wordt geplaatst.
Ook het vertaalprogramma Unetbootin-translations is in Softwarebeheer te vinden.
Gebruik
Omdat het een beheer programma is moet het wachtwoord worden ingegeven.
Tijdens het gebruik kunnen aanwijzingen of waarschuwingen worden getoond met informatie over een vervolg actie.
- Eerst moet de stick worden aangemeld (gemount) met b.v. Bestandsbeheer.
- Daarna kan Unetbootin worden gestart.
Let op: Als de stick niet is aangemeld voordat Unetbootin is gestart verschijnt een waarschuwing.
Indeling
Er zijn twee delen waarmee een distributie kan worden gekozen:
- Distributie
- Dit zijn keuzemenu's waarmee een distro kan worden gedownload om te branden.
- Diskimage
- Hier kan een gedownloade distro worden gekozen om te branden.
Er zijn twee opties om een distro te banden:
- Space of vrije ruimte.
- Dit is ruimte die op de stick vrij blijft voor andere doeleinden.
- Type en Drive
- instellen van soort en onderdeel van het opslag apparaat.
Distro of Diskimage
- 1. Via een menu, systeem en distro kiezen.
Hier wordt gevraagd welk systeem moet worden gebruikt waarna een distro kan worden gekozen.
Klik hiervoor in het betreffende vakje en kies uit de lijst die verschijnt. Het linker vakje is voor het systeem en het rechter vakje is voor de distributie versie.
Merk op dat het rechter lijstje 'Select version' niet de nieuwste versies aangeeft.
De distro wordt van de officiële site gedownload en kan daarna gebruikt voor de live versie.
- 2. Via disk image en locatie
In het onderste deel van het venster kan een opgeslagen iso bestand worden gebruikt.
Klik hiervoor op het ronde vakje bij Diskimage.
In het vakje ISO kan worden gekozen voor een iso of diskette bestand. Diskettes worden niet veel meer gebruikt dus ISO is normaal goed.
Daarnaast is een regel waar de locatie en naam van de opgeslagen distro moet worden vermeld.
Met de ... knop rechts daarvan kan met een eenvoudige bestandzoeker de distro worden gelokaliseerd. Door op de gewenste distro te dubbelklikken of te selecteren en op de Open knop te klikken zal deze in de lege regel van Unetbootin worden geplaatst.
Merk op: Als deze regel leeg blijft volgt vóór het branden een waarschuwing "ISO kiezen".
Gereserveerde ruimte
Standaard wordt de hele USB stick gebruikt, maar er kan ruimte worden gereserveerd voor andere programmatuur of bestanden.
Stel hier eventueel in hoeveel MB op de stick of harddisk gereserveerd moet worden als vrije ruimte.
Locatie
Controleer het Type van de opslag (stick of harddisk) en de Drive (locatie op het Type)
Bij Type kan worden gekozen voor:
- Harddisk
- Dit wordt gebruikt bij het downloaden van de distro in het bovendeel.
- USB
- Dit wordt gebruikt voor het branden van een distro op een USB stick.
Bij Drive wordt een locatie vermeld die kan worden aangepast
- Type harddisk
- Hier wordt de harddisk geselecteerd waarop de live distro wordt gebrand.
- Let op: De harddisk wordt gewist tot de aangegeven vrije ruimte.
- Type USB Drive
- Hier worden de USB apparaten aangegeven die kunnen worden gebruikt voor de live versie.
Tot slot
Controleer of alles naar wens in ingevuld.
Klik op OK en er verschijnt een nieuw venster waarin de vorderingen kunnen worden gevolg en wordt vermeld op welke locatie het programma bezig is.
Soms lijkt er niets te gebeuren, maar wacht rustig af. Het kan wel een half uur tot een uur duren.
Het kan gebeuren dat er tijdens dit proces nog meldingen verschijnen. Dit is echter per distro verschillend en wordt daarom niet verder beschreven.