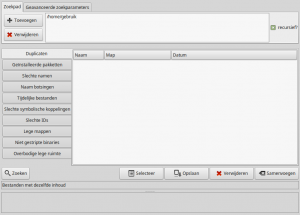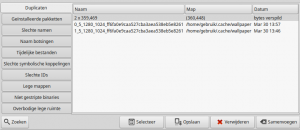Fslint: verschil tussen versies
(Aangepast) |
(Aangepast) |
||
| Regel 1: | Regel 1: | ||
| − | '''Fslint''' is een programma om | + | {{ Infobox MintProg |
| + | | page = {{PAGENAME}} | ||
| + | | image = Bestand:FSlint.png | ||
| + | | type = Bestanden zoeken | ||
| + | | site = [https://github.com/pixelb/fslint Github/FSlint] | ||
| + | | licentie = [https://github.com/pixelb/fslint/tree/master/doc GNU GPL2] | ||
| + | | download = [[SoftwareBeheer]] | ||
| + | | locatie = [[Menu]] ><br /> Beheer | ||
| + | }} | ||
| + | '''Fslint Janitor''' is een programma om het systeem te bewaken door specifiek kenmerk te zoeken, zoals dubbele bestanden, geïnstalleerde pakketten of bestandsnaam fouten. | ||
| − | + | FSlint is een afkorting van "find File System lint" (zoek bestand-systeem ongerechtigheden). | |
== Wat == | == Wat == | ||
| − | Fslint is een grafisch bestanden | + | Slechte bestandsnamen kunnen problemen veroorzaken. |
| − | + | ||
| + | Fslint Janitor is een grafisch programma om bestanden met naamproblemen te zoeken. Het maakt gebruik van de terminal-applicatie 'find'.<br /> | ||
| + | De applicatie 'find' kan scherp naar bestandseigenschappen zoeken en is daardoor een sterk maar ook lastig in te stellen applicatie. | ||
| − | Met FSlint is het eenvoudig om | + | Met FSlint is het eenvoudig om slechte bestandsnamen te vinden omdat de meest gebruikte zoekopdrachten met een klik kunnen worden uitgevoerd. |
Ook de zoeklocatie kan eenvoudig worden ingesteld of aangepast. | Ook de zoeklocatie kan eenvoudig worden ingesteld of aangepast. | ||
| Regel 15: | Regel 26: | ||
== Hoe == | == Hoe == | ||
| + | [[Bestand:FSlint.png|thumb|FSlint Janitor hoofdvenster]] | ||
Het hoofdvenster van FSlint bestaat uit drie delen: | Het hoofdvenster van FSlint bestaat uit drie delen: | ||
;Boven | ;Boven | ||
| Regel 25: | Regel 37: | ||
===Locatie=== | ===Locatie=== | ||
Het locatievenster heeft twee tab-menu's en een aankruisvakje. | Het locatievenster heeft twee tab-menu's en een aankruisvakje. | ||
| + | [[Bestand:FSlintLocatie.png|thumb|Locatie instel venster]] | ||
;Zoekpad | ;Zoekpad | ||
In het zoekmenu wordt de te doorzoeken locatie ingesteld. | In het zoekmenu wordt de te doorzoeken locatie ingesteld. | ||
| Regel 33: | Regel 46: | ||
*Recursief | *Recursief | ||
:Instelling om in een enkele map of in alle onderdelen van die map te zoeken. | :Instelling om in een enkele map of in alle onderdelen van die map te zoeken. | ||
| − | + | [[Bestand:FSlintGeavanceerd.png|thumb|Geavanceerde zoek instellingen]] | |
;Geavanceerd | ;Geavanceerd | ||
Mogelijkheden om de zoekopdracht te verfijnen. Ook hier kunnen de knoppen 'Toevoegen' en 'Verwijderen' worden gebruikt. | Mogelijkheden om de zoekopdracht te verfijnen. Ook hier kunnen de knoppen 'Toevoegen' en 'Verwijderen' worden gebruikt. | ||
| Regel 40: | Regel 53: | ||
===Zoek-criteria=== | ===Zoek-criteria=== | ||
| + | [[Bestand:FSlintBestanden.png|thumb|Zoekcriteria (Duplicaten) en resultaten]] | ||
Dit zijn de knoppen met de standaard ingestelde zoek-criteria. | Dit zijn de knoppen met de standaard ingestelde zoek-criteria. | ||
:;Duplicaten | :;Duplicaten | ||
| Regel 69: | Regel 83: | ||
===Extra info=== | ===Extra info=== | ||
| + | [[Bestand:FSlintExtra.png|thumb|Extra informatie over het resultaat]] | ||
In het onderste venster verschijnt extra informatie over de gevonden bestanden. | In het onderste venster verschijnt extra informatie over de gevonden bestanden. | ||
Hier wordt ook aangegeven of de toegang tot mappen is geweigerd door onvoldoende rechten.<br /> | Hier wordt ook aangegeven of de toegang tot mappen is geweigerd door onvoldoende rechten.<br /> | ||
| − | Dit kan worden opgelost door FSlint als beheerder in de terminal te starten met <code>sudo fslint</code>. | + | Dit kan worden opgelost door FSlint als beheerder in de terminal te starten met <code>sudo fslint-gui</code>. |
== Zie ook == | == Zie ook == | ||
| − | [[AlleArtikelen#Controle|Alle controle | + | [[AlleArtikelen#Controle|Alle controle artikelen]] |
[[Categorie:Systeem]] | [[Categorie:Systeem]] | ||
Huidige versie van 30 mrt 2018 om 19:26
| Fslint | |
|---|---|
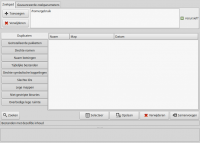 | |
| Informatie | |
| Type | Bestanden zoeken |
| Officiële site | Github/FSlint |
| Licentie | GNU GPL2 |
| Instal via | SoftwareBeheer |
| Locatie | Menu > Beheer |
Fslint Janitor is een programma om het systeem te bewaken door specifiek kenmerk te zoeken, zoals dubbele bestanden, geïnstalleerde pakketten of bestandsnaam fouten.
FSlint is een afkorting van "find File System lint" (zoek bestand-systeem ongerechtigheden).
Wat
Slechte bestandsnamen kunnen problemen veroorzaken.
Fslint Janitor is een grafisch programma om bestanden met naamproblemen te zoeken. Het maakt gebruik van de terminal-applicatie 'find'.
De applicatie 'find' kan scherp naar bestandseigenschappen zoeken en is daardoor een sterk maar ook lastig in te stellen applicatie.
Met FSlint is het eenvoudig om slechte bestandsnamen te vinden omdat de meest gebruikte zoekopdrachten met een klik kunnen worden uitgevoerd.
Ook de zoeklocatie kan eenvoudig worden ingesteld of aangepast.
Waar
Het kan worden geïnstalleerd met SoftwareBeheer en is dan in het Menu te vinden bij 'Beheer'.
Hoe
Het hoofdvenster van FSlint bestaat uit drie delen:
- Boven
- Instellingen voor de zoek-locatie
- Midden
- Keuze van zoek-criteria en tonen van gevonden bestanden
- Onder
- Extra informatie over de gevonden bestanden en ingestelde locaties.
Locatie
Het locatievenster heeft twee tab-menu's en een aankruisvakje.
- Zoekpad
In het zoekmenu wordt de te doorzoeken locatie ingesteld.
- Toevoegen
- Deze knop opent een venster voor selectie van de map waarin moet worden gezocht. Er kunnen meerdere mappen worden geselecteerd.
- Verwijderen
- Met deze knop zal de geselecteerde locatie uit de lijst worden verwijderd.
- Recursief
- Instelling om in een enkele map of in alle onderdelen van die map te zoeken.
- Geavanceerd
Mogelijkheden om de zoekopdracht te verfijnen. Ook hier kunnen de knoppen 'Toevoegen' en 'Verwijderen' worden gebruikt.
- Paden uitsluiten
- De daarin vermelde mappen zullen niet worden doorzocht.
Zoek-criteria
Dit zijn de knoppen met de standaard ingestelde zoek-criteria.
- Duplicaten
- Alle bestanden met dezelfde naam die in de ingestelde zoekmappen voorkomen zullen met naam, locatie en datum worden getoond.
- Geïnstalleerde pakketten
- Alle geïnstalleerde pakketten worden in de lijst vermeld met naam en grootte. Dit werkt onafhankelijk van de locaties.
- Slechte namen
- Hiermee worden bestandsnamen aangegeven die niet aan de standaard naamgeving voldoen.
- Een goede bestandsnaam bevat geen spaties of speciale tekens (uitgezonderd . - en _) en mag (inclusief het pad er naar toe) niet langer zijn dan 255 tekens.
- Naam botsingen
- Dit kan bijvoorbeeld het geval zijn als hetzelfde programmabestand in /usr/bin en /usr/local/bin voorkomt
- Tijdelijke bestanden
- Alle tijdelijke bestanden in de zoeklocatie worden aangegeven. Deze bestanden zijn meestal overbodig.
- Slechte symbolische koppelingen
- Slechte ID's
- Lege mappen
- Mappen zonder inhoud zijn soms overbodig en gebruiken dan onnodig ruimte.
- Niet gestripte binaries
- Overbodige lege ruimte
- Foutief inspringen
- Tabulaties of spaties aan het begin van een regel zijn niet altijd nodig, maar worden in broncode gebruikt om de leesbaarheid te vergroten.
- Spaties aan het eind van een regel.
- Deze zijn overbodig en worden meestal ook niet in teksten getoond.
- Het is ook mogelijk dat een bestand niet optimaal op de harddisk kon worden opgeslagen.
- Ook lege mappen kunnen onnodig ruimte gebruiken. Bedenk wel dat lege mappen niet altijd onnodig zijn.
Extra info
In het onderste venster verschijnt extra informatie over de gevonden bestanden.
Hier wordt ook aangegeven of de toegang tot mappen is geweigerd door onvoldoende rechten.
Dit kan worden opgelost door FSlint als beheerder in de terminal te starten met sudo fslint-gui.