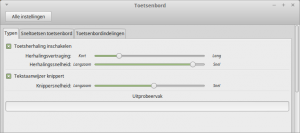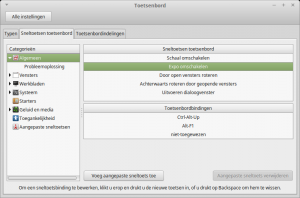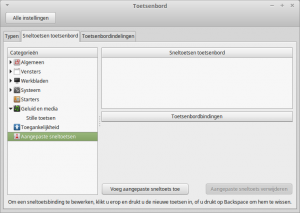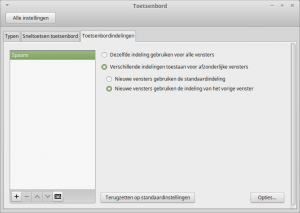Toetsenbord: verschil tussen versies
(proef) |
k (→Toetsenbord indeling) |
||
| (7 tussenliggende versies door dezelfde gebruiker niet weergegeven) | |||
| Regel 17: | Regel 17: | ||
*Tekstaanwijzer knippert | *Tekstaanwijzer knippert | ||
:Hier kan de knippersnelheid van de cursor (het verticale streepje in een tekstverwerker) worden ingesteld. Als dit niet aan staat zal de cursor niet knipperen en is dan minder goed in een tekst te vinden. | :Hier kan de knippersnelheid van de cursor (het verticale streepje in een tekstverwerker) worden ingesteld. Als dit niet aan staat zal de cursor niet knipperen en is dan minder goed in een tekst te vinden. | ||
| − | * | + | *Uitprobeervak |
| − | In het uitprobeervak kan de reactie van de cursor en de herhalings-frequentie worden getest. | + | In het uitprobeervak kan de reactie van de cursor en de herhalings-frequentie van de toetsen worden getest. |
==Sneltoetsen toetsenbord== | ==Sneltoetsen toetsenbord== | ||
| − | |||
| − | |||
| − | Voor veel standaard taken is wel een sneltoets aanwezig, maar het is ook mogelijk om via een sneltoets een programma te starten of te stoppen. [ | + | In het tabblad Sneltoetsen toetsenbord kunnen sneltoetsen worden ingesteld en ook nieuwe worden gemaakt. |
| + | |||
| + | Voor veel standaard taken is wel een sneltoets aanwezig, maar het is ook mogelijk om via een sneltoets een programma te starten of te stoppen. [[Toetsenbord#Zie_ook| Zie ook 1 en 2]] | ||
| + | |||
| + | Er is voor verschillende doelen een sectie waar de standaard sneltoetsen die daarbij horen kunnen worden bekeken en aangepast. Hier zal de sectie Algemeen en Aangepaste sneltoetsen worden uitgelegd. | ||
| + | |||
| + | [[Bestand:TB-Sneltoets-Alg.png|thumb|Algemeen]] | ||
| + | *Algemeen | ||
| + | :Dit heeft betrekking op de instelling van sneltoetsen waarmee vensters kunnen worden aangesproken. | ||
| + | :Onder Algemeen staat ''Probleem oplossing''. Deze sneltoets toont het venster waar eventuele algemene problemen kunnen worden onderzocht. | ||
| + | :Rechts staan verschillende opties die bij aanklikken de standaard sneltoets laten zien in het onderste venster. In de afbeelding is ''Expo omschakelen'' aangeklikt en deze heeft twee geactiveerde een niet geactiveerde sneltoetsen. | ||
| + | [[Bestand:TB-Sneltoets-Aangepast.png|thumb|Aangepaste sneltoetsen]] | ||
| + | *Aangepaste sneltoetsen | ||
| + | :Sneltoetsen kunnen hier worden aangemaakt met de knop ''Voeg aangepaste sneltoets'' toe zoals bij de andere secties. | ||
| + | :Het rechter venster is hier leeg als er niet meer dan drie toetsen per onderdeel zijn ingesteld en geen nieuwe zijn gemaakt. | ||
| + | :Klik op de knop ''Voeg aangepaste sneltoets toe'' en vul in het vervolgvenster de naam van de sneltoets in en de actie die moet worden uitgevoerd, b.v. een programmanaam. [[Toetsenbord#Zie_ook| Zie ook 1 en 2]] | ||
| + | :Klik op toevoegen en de toetsnaam verschijnt in het rechter venster. | ||
| + | :Klik onder ''Toetsenbord binding'' op een regel met ''niet toegewezen'', er verschijnt nu een korte uitleg. | ||
| + | :Druk op de toetsen die moeten worden gebruikt als sneltoets en de toetscombinatie wordt automatisch ingesteld. | ||
| + | |||
| + | '''Let op:''' Zorg ervoor dat de nieuwe combinatie niet gelijk is aan een al bestaande sneltoets, dit kan conflicten veroorzaken. | ||
| + | |||
| + | ==Toetsenbord indeling== | ||
| + | [[Bestand:TB-TB-Indeling.png|thumb|Toetsenbord indeling]] | ||
| + | In dit tabulatie menu kunnen toetsenborden worden ingesteld en speciale toetsen worden geactiveerd. | ||
| + | |||
| + | In het linker venster staan de toetsenborden die zijn geïnstalleerd. Het bovenste toetsenbord wordt standaard in het systeem gebruikt. Hier kunnen ook borden worden toegevoegd en verwijderd.<br/> | ||
| + | Met het "toetsenboordknopje" onder in het venster wordt het aangewezen toetsenbord getoond met alle mogelijke toetsen. | ||
| + | :Merk op dat bijna elke toets standaard vier mogelijkheden heeft, te weten: Normaal, met SHIFT, met ALT rechts en met SHIFT + ALT rechts. | ||
| + | |||
| + | In het rechter venster kunnen de toetsenborden worden toegewezen en per venster worden ingesteld. Dit is bij voorbeeld handig als in verschillende talen wordt gewerkt. | ||
| + | |||
| + | Bij Opties kunnen toetsenfuncties worden verplaatst naar andere toets op het toetsenbord en kan worden aangegeven of het bord speciale accenten moet gebruiken. Enkele voorbeelden: Toetsniveau instellen, Gedrag van toetsen, Positie Controletoets. | ||
| + | |||
| + | Het is mogelijk dat niet alle toetsenborden op de zelfde manier werken. In de map /lib/udev/hwdb.d/ en /lib/udev/rules.d/ staan de files met de verschillen. | ||
==Zie ook== | ==Zie ook== | ||
| − | #[[ | + | #[[PCmuis|Pc muis]] |
| − | #[[ | + | #[[Touchpad]] |
| + | #[[Sneltoetslijst]] | ||
| + | |||
| + | == Onderdeel van == | ||
| + | [[Systeeminstelling|Systeem instelling]] | ||
| + | |||
| + | [[Categorie:SysHardware]] | ||
Huidige versie van 19 mrt 2019 om 19:14
Het toetsenbord heeft naast het gebruik als typemachine ook de functie als programma en toepassing starter.
De indeling kan per fabrikant en land verschillen. In Nederland wordt het meest gebruik gemaakt van een internationaal US indeling met QWETRI toets volgorde.
Bij installatie van een distro wordt gevraagd om het opgeven van de toetsenbord indeling en wordt dan in het hele systeem als standaard gebruikt.
Met de optie Toetsenbord in het menu bij Systeeminstellingen kan het toetsenbord worden aangepast en kunnen ander indelingen worden toegevoegd.
Hieronder is te lezen wat er met de optie Toetsenbord in Linux Mint 17.1 Cinnamon kan worden ingesteld.
Toets reactie
Het eerste venster dat verschijnt geeft de mogelijkheid om de reactie van de toetsen in te stellen.
- Toetsherhaling inschakelen
- Dit bepaalt hoe snel een toets wordt herhaald als de knop constant wordt ingedrukt en kan worden uit/aan gezet.
- Hierbij is Herhalingsvertraging de wachttijd waarna de eerste herhaling plaatsvind en Herhalingssnelheid de tussenpozen waarmee daarna de toets wordt herhaald.
- Tekstaanwijzer knippert
- Hier kan de knippersnelheid van de cursor (het verticale streepje in een tekstverwerker) worden ingesteld. Als dit niet aan staat zal de cursor niet knipperen en is dan minder goed in een tekst te vinden.
- Uitprobeervak
In het uitprobeervak kan de reactie van de cursor en de herhalings-frequentie van de toetsen worden getest.
Sneltoetsen toetsenbord
In het tabblad Sneltoetsen toetsenbord kunnen sneltoetsen worden ingesteld en ook nieuwe worden gemaakt.
Voor veel standaard taken is wel een sneltoets aanwezig, maar het is ook mogelijk om via een sneltoets een programma te starten of te stoppen. Zie ook 1 en 2
Er is voor verschillende doelen een sectie waar de standaard sneltoetsen die daarbij horen kunnen worden bekeken en aangepast. Hier zal de sectie Algemeen en Aangepaste sneltoetsen worden uitgelegd.
- Algemeen
- Dit heeft betrekking op de instelling van sneltoetsen waarmee vensters kunnen worden aangesproken.
- Onder Algemeen staat Probleem oplossing. Deze sneltoets toont het venster waar eventuele algemene problemen kunnen worden onderzocht.
- Rechts staan verschillende opties die bij aanklikken de standaard sneltoets laten zien in het onderste venster. In de afbeelding is Expo omschakelen aangeklikt en deze heeft twee geactiveerde een niet geactiveerde sneltoetsen.
- Aangepaste sneltoetsen
- Sneltoetsen kunnen hier worden aangemaakt met de knop Voeg aangepaste sneltoets toe zoals bij de andere secties.
- Het rechter venster is hier leeg als er niet meer dan drie toetsen per onderdeel zijn ingesteld en geen nieuwe zijn gemaakt.
- Klik op de knop Voeg aangepaste sneltoets toe en vul in het vervolgvenster de naam van de sneltoets in en de actie die moet worden uitgevoerd, b.v. een programmanaam. Zie ook 1 en 2
- Klik op toevoegen en de toetsnaam verschijnt in het rechter venster.
- Klik onder Toetsenbord binding op een regel met niet toegewezen, er verschijnt nu een korte uitleg.
- Druk op de toetsen die moeten worden gebruikt als sneltoets en de toetscombinatie wordt automatisch ingesteld.
Let op: Zorg ervoor dat de nieuwe combinatie niet gelijk is aan een al bestaande sneltoets, dit kan conflicten veroorzaken.
Toetsenbord indeling
In dit tabulatie menu kunnen toetsenborden worden ingesteld en speciale toetsen worden geactiveerd.
In het linker venster staan de toetsenborden die zijn geïnstalleerd. Het bovenste toetsenbord wordt standaard in het systeem gebruikt. Hier kunnen ook borden worden toegevoegd en verwijderd.
Met het "toetsenboordknopje" onder in het venster wordt het aangewezen toetsenbord getoond met alle mogelijke toetsen.
- Merk op dat bijna elke toets standaard vier mogelijkheden heeft, te weten: Normaal, met SHIFT, met ALT rechts en met SHIFT + ALT rechts.
In het rechter venster kunnen de toetsenborden worden toegewezen en per venster worden ingesteld. Dit is bij voorbeeld handig als in verschillende talen wordt gewerkt.
Bij Opties kunnen toetsenfuncties worden verplaatst naar andere toets op het toetsenbord en kan worden aangegeven of het bord speciale accenten moet gebruiken. Enkele voorbeelden: Toetsniveau instellen, Gedrag van toetsen, Positie Controletoets.
Het is mogelijk dat niet alle toetsenborden op de zelfde manier werken. In de map /lib/udev/hwdb.d/ en /lib/udev/rules.d/ staan de files met de verschillen.