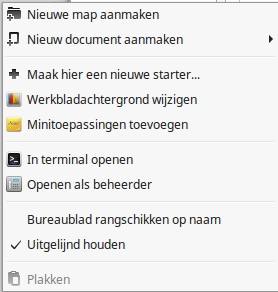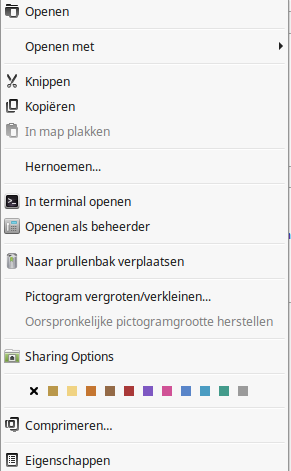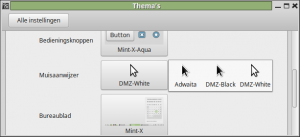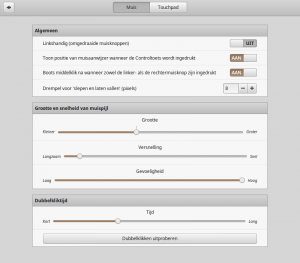PCmuis: verschil tussen versies
(→Muis menu: uitgebrijd) |
(→Extra: Aangevuld) |
||
| (3 tussenliggende versies door dezelfde gebruiker niet weergegeven) | |||
| Regel 5: | Regel 5: | ||
De voeding geschiedt bedaard of draadloos door middel van batterijen. | De voeding geschiedt bedaard of draadloos door middel van batterijen. | ||
| − | + | De vormen kunnen sterk verschillen en er kunnen meerdere knoppen aanwezig zijn die aan andere functies kunnen worden verbonden. | |
| − | De | + | De muis kan worden aangepast met het venster "Muis en Touchpad" van [[Systeeminstelling]]en en bij "Thema's" in "Muisaanwijzer". |
[[Bestand:Mouse buttons.jpg|thumb|150px|pc muis]] | [[Bestand:Mouse buttons.jpg|thumb|150px|pc muis]] | ||
| Regel 14: | Regel 14: | ||
Aan de onderkant zit een bal die mechanisch werkt of een oog dat elektronisch werkt. | Aan de onderkant zit een bal die mechanisch werkt of een oog dat elektronisch werkt. | ||
| − | Deze worden geactiveerd als de muis oven een oppervlak wordt bewogen waardoor de beeld cursor kan worden bedient. | + | Deze worden geactiveerd als de muis oven een oppervlak wordt bewogen waardoor de beeld cursor (aanwijs pijltje) kan worden bedient. |
| − | == | + | ==Actie knop== |
| − | De linker knop werkt als | + | De linker knop werkt als een aanwijs, Enter of OK knop. |
| − | ==Muis menu== | + | ==Muis menu knop== |
| − | De rechter knop werkt als een menu voor de locatie (plaats) waar deze wordt aangeklikt | + | De rechter knop werkt als een menu voor de locatie (plaats) waar deze wordt aangeklikt , waardoor de naam muismenu is ontstaan. |
| − | Op elke locatie en in elke situatie opent een menu met aangepaste inhoud waaruit met de linker muisknop | + | Op elke locatie en in elke situatie opent een menu met aangepaste inhoud waaruit met de actieknop (linker muisknop) een optie kan worden gekozen. |
[[Bestand:Muismenu-bureaublad.png|thumb|Bureaublad muismenu]] | [[Bestand:Muismenu-bureaublad.png|thumb|Bureaublad muismenu]] | ||
| − | Enkele voorbeelden die distributie kunnen verschillen. | + | Enkele voorbeelden die per distributie kunnen verschillen. |
| − | ; | + | ;Het muismenu op het bureaublad gebruiken opent een venster met: |
Nieuwe map aanmaken | Nieuwe map aanmaken | ||
Nieuw document aanmaken | Nieuw document aanmaken | ||
| Regel 40: | Regel 40: | ||
[[Bestand:Muismenu-Map.png|thumb|map muismenu]] | [[Bestand:Muismenu-Map.png|thumb|map muismenu]] | ||
| − | ; | + | ;Het muismenu op een map of bestand gebruiken opent een venster met: |
Openen | Openen | ||
Openen met | Openen met | ||
| Regel 56: | Regel 56: | ||
Comprimeren | Comprimeren | ||
Eigenschappen | Eigenschappen | ||
| + | |||
| + | ;Muismenu op een .iso bestand gebruiken opent een venster met: | ||
| + | Opties om .iso bestanden op een [[LiveUSB|USB distro te branden]]. | ||
| + | Naast [[Brasero]] voor cd/dvd wordt er ook een tweede optie gegeven. | ||
| + | De vermelding is [[LiveUSB|"Opstartbaar USB staafje maken"]]. | ||
| + | |||
| + | Ook de opties Inpakken en Uitpakken worden vermeld als op een ingepakt bestand of map wordt geklikt. | ||
==Wieltje== | ==Wieltje== | ||
Het wieltje werkt als de pijltoetsen omhoog en omlaag en wordt gebruikt voor het naar boven en beneden bewegen (scrollen) van de inhoud van een venster. | Het wieltje werkt als de pijltoetsen omhoog en omlaag en wordt gebruikt voor het naar boven en beneden bewegen (scrollen) van de inhoud van een venster. | ||
| − | Het kan | + | Het werkt soms samen met de actie- en menuknop en kan worden ingedrukt voor andere functies. |
==Extra== | ==Extra== | ||
Er kunnen ook knoppen aan beide zijden van de muis zitten waar een extra functie aan kan zijn verbonden. | Er kunnen ook knoppen aan beide zijden van de muis zitten waar een extra functie aan kan zijn verbonden. | ||
| − | Het | + | Het wieltje kan zijn vervangen door een bal. |
| + | |||
| + | == Instellen == | ||
| + | [[Bestand:ThemaMuis.png|thumb|Muis vorm venster]] | ||
| + | ;Muis vorm | ||
| + | In het programma [[Thema]] kunnen verschillende muis vormen worden ingesteld. | ||
| + | |||
| + | Het is te vinden in Menu > Voorkeuren > Thema's | ||
| + | |||
| + | ;Muis reactie | ||
| + | [[Bestand:MuisInstelling.png|thumb|Muis instel venster]] | ||
| + | In het programma Muis en Touchpad kunnen de bewegingssnelheid en gevoeligheid van de muisknoppen worden ingesteld.<br /> Het is te vinden in Menu > Voorkeuren > Muis en Touchpad. | ||
| + | |||
| + | Het bovenste venster is voor algemenen instellingen | ||
| + | |||
| + | Het midden venster is voor de: | ||
| + | *Grootte van de muispijl. | ||
| + | *Langzaam of snel bewegen bij het schuiven van de muis. | ||
| + | *Gevoeligheid van de knoppen | ||
| + | |||
| + | Het onderste venster is om de snelheid tussen twee klikken van de actieknop in te stellen. | ||
== Zie ook == | == Zie ook == | ||
Huidige versie van 29 nov 2015 om 02:06
De pc muis is een apparaat dat de functies van verschillende toetsenbord knoppen kan vervangen.
Een standaard muis heeft aan de onderzijde een bal of oog, aan de bovenzijde twee knoppen en een wieltje.
De voeding geschiedt bedaard of draadloos door middel van batterijen.
De vormen kunnen sterk verschillen en er kunnen meerdere knoppen aanwezig zijn die aan andere functies kunnen worden verbonden.
De muis kan worden aangepast met het venster "Muis en Touchpad" van Systeeminstellingen en bij "Thema's" in "Muisaanwijzer".
Onderzijde
Aan de onderkant zit een bal die mechanisch werkt of een oog dat elektronisch werkt.
Deze worden geactiveerd als de muis oven een oppervlak wordt bewogen waardoor de beeld cursor (aanwijs pijltje) kan worden bedient.
Actie knop
De linker knop werkt als een aanwijs, Enter of OK knop.
De rechter knop werkt als een menu voor de locatie (plaats) waar deze wordt aangeklikt , waardoor de naam muismenu is ontstaan.
Op elke locatie en in elke situatie opent een menu met aangepaste inhoud waaruit met de actieknop (linker muisknop) een optie kan worden gekozen.
Enkele voorbeelden die per distributie kunnen verschillen.
- Het muismenu op het bureaublad gebruiken opent een venster met
Nieuwe map aanmaken Nieuw document aanmaken Een nieuwe starter maken Werkbladachtergrond wijzigen Minitoepassing toevoegen In terminal open Open als beheerder Bureaublad rangschikken Uitgelijnd houden Plakken
- Het muismenu op een map of bestand gebruiken opent een venster met
Openen Openen met Knippen Kopiëren In map plakken (niet bij een bestand) Hernoemen In terminal openen Als beheerder openen Naar de prullenbak verplaatsen Pictogram vergroten/verkleinen Oorspronkelijk picto grootte Sharring opties Kleurenbalk voor map-kleur (niet bij een bestand) Comprimeren Eigenschappen
- Muismenu op een .iso bestand gebruiken opent een venster met
Opties om .iso bestanden op een USB distro te branden. Naast Brasero voor cd/dvd wordt er ook een tweede optie gegeven. De vermelding is "Opstartbaar USB staafje maken".
Ook de opties Inpakken en Uitpakken worden vermeld als op een ingepakt bestand of map wordt geklikt.
Wieltje
Het wieltje werkt als de pijltoetsen omhoog en omlaag en wordt gebruikt voor het naar boven en beneden bewegen (scrollen) van de inhoud van een venster.
Het werkt soms samen met de actie- en menuknop en kan worden ingedrukt voor andere functies.
Extra
Er kunnen ook knoppen aan beide zijden van de muis zitten waar een extra functie aan kan zijn verbonden.
Het wieltje kan zijn vervangen door een bal.
Instellen
- Muis vorm
In het programma Thema kunnen verschillende muis vormen worden ingesteld.
Het is te vinden in Menu > Voorkeuren > Thema's
- Muis reactie
In het programma Muis en Touchpad kunnen de bewegingssnelheid en gevoeligheid van de muisknoppen worden ingesteld.
Het is te vinden in Menu > Voorkeuren > Muis en Touchpad.
Het bovenste venster is voor algemenen instellingen
Het midden venster is voor de:
- Grootte van de muispijl.
- Langzaam of snel bewegen bij het schuiven van de muis.
- Gevoeligheid van de knoppen
Het onderste venster is om de snelheid tussen twee klikken van de actieknop in te stellen.
Zie ook
Computer muis Uitgebreide beschrijving op Wikipedia.