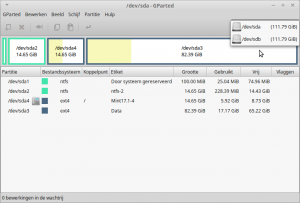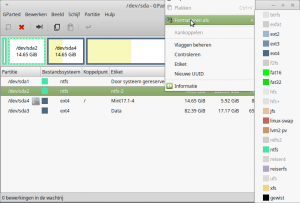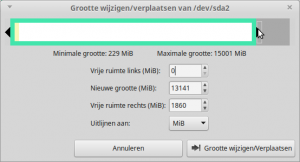GParted: verschil tussen versies
(Categorie aangepast) |
(Deel1) |
||
| Regel 1: | Regel 1: | ||
| − | {{ | + | {{Wiu}} |
[[Bestand:Gparted.png|thumb|150px|Gparted disk indeling]] | [[Bestand:Gparted.png|thumb|150px|Gparted disk indeling]] | ||
Het programma '''GParted''' is een uitgebreide versie voor [[Schijven]].<br /> | Het programma '''GParted''' is een uitgebreide versie voor [[Schijven]].<br /> | ||
| Regel 14: | Regel 14: | ||
Bij ondeskundig gebruik kan deze indeling worden beschadigd waardoor de inhoud onbruikbaar wordt. | Bij ondeskundig gebruik kan deze indeling worden beschadigd waardoor de inhoud onbruikbaar wordt. | ||
| − | * | + | == Hdd en partities == |
| − | : | + | [[Bestand:GpartHdd.png|thumb|Gparted hoofdpartities /dev/sd?]] |
| − | : | + | Hier wordt in de afbeelding aangegeven welke hard disk drives zijn aangesloten. (zie pijl rechtsboven) |
| + | Ze worden aangegeven met /dev/sd?, waarbij ? een letter aangeeft beginnend met a en in alfabetische volgorde. | ||
| + | Ook is te zien met welke partities de drive is ingedeeld. | ||
| + | ;Drive /dev/sda | ||
| + | * Is de drive die bij het opstarten is gekozen als opstartdrive en hoeft niet perse de drive op de eerste aansluiting in de computer te zijn. | ||
| + | ;De partitie tabel | ||
| + | *In het middendeel | ||
| + | :een grafische indeling die kan worden aangeklikt waarna de partitie gegevens in het onderste deel worden geaccentueerd. | ||
| + | *In het onderste deel | ||
| + | :alle relevante gegevens van de partities. Aanklikken accentueert het deel in het grafische onderdeel | ||
| + | |||
| + | == Formatteren == | ||
| + | [[Bestand:GpartFormateer.png|thumb|Gparted Formateren]] | ||
| + | Om een partitie te formatteren word deze met de muismenuknop aangeklikt en in het venster wat dan verschijn t voor formateren gekozen. | ||
| + | |||
| + | |||
| + | |||
| + | |||
| + | == Partitie aanpassen == | ||
| + | [[Bestand:GpartHerschaal.png|thumb|Gparted Herschalen]] | ||
| + | |||
*Enkele mogelijke bewerkingen zijn: | *Enkele mogelijke bewerkingen zijn: | ||
:met de rechter muistoets op een partitie klikken geeft een menu met mogelijkheden | :met de rechter muistoets op een partitie klikken geeft een menu met mogelijkheden | ||
:Schijf test uitvoeren | :Schijf test uitvoeren | ||
| − | |||
| − | |||
:Partitie aan- en afkoppelen (mounten) | :Partitie aan- en afkoppelen (mounten) | ||
:Schijfimage (iso) maken en terugzetten | :Schijfimage (iso) maken en terugzetten | ||
| + | |||
| + | |||
| + | |||
| + | |||
[[Categorie:SchijfBewerken]] | [[Categorie:SchijfBewerken]] | ||
Versie van 3 feb 2015 om 22:18
Het programma GParted is een uitgebreide versie voor Schijven.
Dit programma wordt ook gebruikt bij de installatie van een distro.
Programma niveau
- Veilig
- Oppassen
- Gevaarlijk
Beschrijving
Het programma is te vinden onder 'Beheer' in Mint menu.
Met het programma kan de indeling van een harde schijf worden bewerkt.
Bij ondeskundig gebruik kan deze indeling worden beschadigd waardoor de inhoud onbruikbaar wordt.
Hdd en partities
Hier wordt in de afbeelding aangegeven welke hard disk drives zijn aangesloten. (zie pijl rechtsboven) Ze worden aangegeven met /dev/sd?, waarbij ? een letter aangeeft beginnend met a en in alfabetische volgorde. Ook is te zien met welke partities de drive is ingedeeld.
- Drive /dev/sda
- Is de drive die bij het opstarten is gekozen als opstartdrive en hoeft niet perse de drive op de eerste aansluiting in de computer te zijn.
- De partitie tabel
- In het middendeel
- een grafische indeling die kan worden aangeklikt waarna de partitie gegevens in het onderste deel worden geaccentueerd.
- In het onderste deel
- alle relevante gegevens van de partities. Aanklikken accentueert het deel in het grafische onderdeel
Formatteren
Om een partitie te formatteren word deze met de muismenuknop aangeklikt en in het venster wat dan verschijn t voor formateren gekozen.
Partitie aanpassen
- Enkele mogelijke bewerkingen zijn:
- met de rechter muistoets op een partitie klikken geeft een menu met mogelijkheden
- Schijf test uitvoeren
- Partitie aan- en afkoppelen (mounten)
- Schijfimage (iso) maken en terugzetten