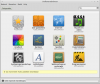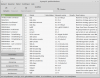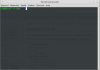ProgInstal: verschil tussen versies
(Uitgebreid) |
(Aangevuld en aangepast) |
||
| Regel 3: | Regel 3: | ||
== Via het menu == | == Via het menu == | ||
| − | Beheer – [[SoftwareBeheer|Softwarebeheer]] | + | [[Bestand:Softwarebeheer.png|thumb|100px|Sofwarebeheer]] |
| + | Software beheer is een grafisch omgeving om veilig en snel alle voor Linux beschikbare programma's te installeren. | ||
| + | |||
| + | Het is te vinden in het menu bij:<br /> | ||
| + | Beheer – [[SoftwareBeheer|Softwarebeheer]] | ||
Opzoeken, aanklikken, installeren, klaar. | Opzoeken, aanklikken, installeren, klaar. | ||
== Via Synaptic == | == Via Synaptic == | ||
| − | + | [[Bestand:Synaptic.png|thumb|100px|Synaptic pakketbeheer]] | |
| + | Synaptic is een tekst georienteerde omgeving om programma's te installeren. | ||
| + | |||
| + | Het is te vinden in het menu bij:<br /> | ||
| + | Beheer - [[Synaptic]] | ||
Type in het zoekveld de programmanaam. | Type in het zoekveld de programmanaam. | ||
| Regel 15: | Regel 23: | ||
Er kan een tweede venster verschijnen met de nodige aanpassingen en de vraag om het te accepteren. | Er kan een tweede venster verschijnen met de nodige aanpassingen en de vraag om het te accepteren. | ||
| − | Druk op 'Toepassen' | + | Druk op 'Toepassen', Klaar. |
| − | |||
| − | Klaar. | ||
== Via terminal == | == Via terminal == | ||
| + | [[Bestand:Terminalvenster.png|thumb|100px|Terminalvenster]] | ||
Open de terminal en type | Open de terminal en type | ||
Versie van 31 okt 2014 om 19:51
Programma installeren
Software beheer is een grafisch omgeving om veilig en snel alle voor Linux beschikbare programma's te installeren.
Het is te vinden in het menu bij:
Beheer – Softwarebeheer
Opzoeken, aanklikken, installeren, klaar.
Via Synaptic
Synaptic is een tekst georienteerde omgeving om programma's te installeren.
Het is te vinden in het menu bij:
Beheer - Synaptic
Type in het zoekveld de programmanaam.
Klik het gewenste programma met rechter muisknop en kies 'Markeren voor installatie'. Er kan een tweede venster verschijnen met de nodige aanpassingen en de vraag om het te accepteren.
Druk op 'Toepassen', Klaar.
Via terminal
Open de terminal en type
sudo apt-get install programmanaam
- Voorbeelden
- sudo apt-get install leafpad
- sudo apt-get install tuxtype
- sudo apt-get install jhead
of voor alle drie de programma's
- sudo apt-get install leafpad tuxtype jhead
MATE bij Cinnamon
Het pakket mate-desktop-environment kan worden geinstalleerd met behulp van synaptic.
Vanuit de terminal met code:
- sudo apt-get install mate-desktop-environment
Het is niet bekend of MATE bij Cinnamon conflicten veroorzaken, bij problemen is een nieuwe install de beste oplossing.