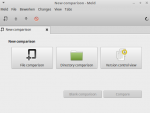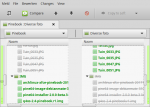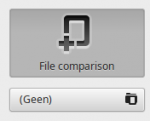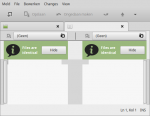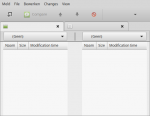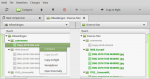Meld
| Meld | |
|---|---|
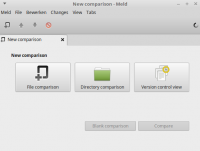 | |
| Informatie | |
| Type | Dubbelen zoeken |
| Officiële site | Meld |
| Licentie | GPLv2 |
| Instal via | SoftwareBeheer |
| Locatie | Menu > Ontwikkeling > Meld |
Meld is een programma om de inhoud van bestanden, mappen en systemen te vergelijken.
Inhoud
Wat
Meld plaatst een lijst van alle te vergelijken gegevens in twee of drie locatie-vensters naast elkaar.
De inhoud van bestanden, mappen (directory) en versies kunnen worden vergeleken.
De gegevens in de vensters kunnen worden aangepast, gewist en samengevoegd.
Via Open Externelly kan buiten Meld verder onderzoek naar een onderdeel worden gedaan en worden bewerkt.
Waar
Installatie van Meld kan in SoftwareBeheer en is dan in het Menu te vinden bij "Ontwikkeling".
Hoe
Het eerste venster toont een tabblad met de drie venstersknoppen File, Directory en Version.
In het werkbalk-menu "File" kan met 'New Comparison' dit zelfde venster worden geopend.
Met de drie knoppen kunnen bestanden, mappen (directory) of versies worden vergeleken.
Na een klik op de vensterknop File, Directoty of Version, kan een locatie worden gekozen en worden de knoppen Blank comparison en Compare bruikbaar.
Het is mogelijk dat ook een keuzevakje 3-way comparison verschijnt met aan/uit mogelijkheid. Deze keuze past de locatieregel van 'Version control' aan en opent, na een klik op 'Blank' of 'Compare', drie vergelijkvensters.
Voor elke nieuwe keuze word een nieuwe tab in het werkvenster zichtbaar waartussen men kan wisselen en bewerken.
Elke werkblad-tab heeft twee of drie vensters.
Alle gegevens worden in één lijst getoond en elk venster toont dezelfde lijst.
De verschillen worden aangegeven met een kleur of doorstreept.
Gebruik
- Locaties
Deze kunnen worden gekozen na een klik op een van de drie keuzen opties File, Directory of Version waarna onder elke vensterknop de locatieregel (Geen) verschijnt. Met een kik of met het muiswiel in de locatieregel kan een locatie worden gezocht.
- Blank comparison
Deze knop opent een nieuwe werkblad-tab waar men zelf met de locatiezoekers (boven de vensters) een locatie of bestand kan zoeken.
- Compare
Na het kiezen van een locatie of onderdeel wordt hiermee het dubbele vergelijkingsvenster geopend met het onderdeel uit de gekozen locatie in het linker venster. In het rechter venster moet de te vergelijken locatie nog worden gezocht.
- 3-way comparison
Hiermee worden geen twee maar drie werkblad vensters naast elkaar geopend, zodat in een keer drie bestanden kunnen worden vergeleken.
Let op: Er wordt pas een vergelijking zichtbaar als in minstens twee vergelijkvensters een locatie is gekozen.
Bestanden
Klik op File comparison
- klik op Blank comparison
- De vergelijkvensters zijn leeg omdat er geen bestanden zijn gekozen.
- zoek in het linker en rechter venster bij (Geen) naar de te vergelijken bestanden.
of
Klik op File comparison
- kies de locatie van een bestand
- klik op Compare
- Het rechter vergelijkvensters is leeg omdat er geen bestand is gekozen.
- zoek in het rechter venster naar het te vergelijken bestand.
Mappen
Klik op Directory comparison
- klik op Blank comparison
- De vergelijkvensters zijn leeg omdat er geen mappen zijn gekozen.
- zoek in het linker en rechter venster bij (Geen) naar de te vergelijken mappen.
of
Klik op Directory comparison
- kies de locatie van een map
- klik op Compare
- Het rechter vergelijkvensters is leeg omdat er geen map is gekozen.
- zoek in het rechter venster naar de te vergelijken map.
Versie
Klik op Version control view en kies daarna onder het venstertje de locatie van het systeem.
Bewerken
Bij het zoeken naar inhoud van de locatie verschijnt rechts boven in het hoofdvenster een cirkeltje dat aangeeft of de locatie geheel is doorzocht. Hierna kunnen de lijsten worden vergeleken en bewerkt.
In Meld kunnen bestanden en mappen worden gekopieerd of gewist en past de informatie direct aan.
Via Open Externelly kan buiten Meld verder onderzoek naar het onderdeel worden gedaan of worden bewerkt. Het wordt geactiveerd in het Muismenu van een onderdeel in de lijst.
Let op: Als een onderdeel extern wordt bewerkt wordt dit NIET in de lijst van Meld zichtbaar en moet dan opnieuw worden doorzocht om te actualiseren.
Met het muismenu kunnen mappen en bestanden worden verplaatst.
- Compare
Opent een nieuw tabblad met de inhoud van het onderdeel.
- Copy to Right/Left
Kopieert het onderdeel naar rechts of links.
- Verwijderen
Verwijdert een onderdeel uit de aangegeven locatie.
- Open Externelly
Opent een programma waarmee het aangegeven onderdeel mee kan worden bewerkt.