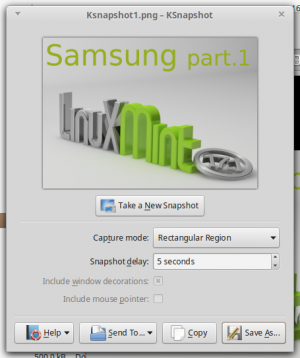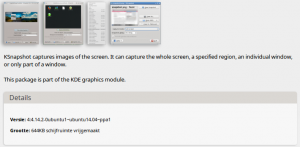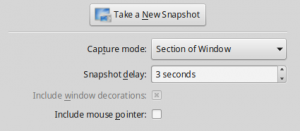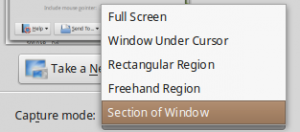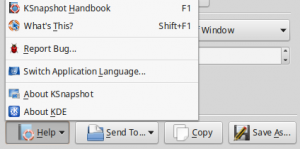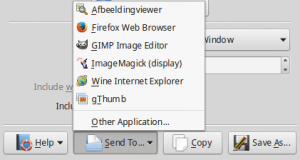KSnapshot
KSnapshot is een klein maar uitgebreid programma voor het maken van een screenshot (afbeeldingen van het bureaublad of delen daarvan). De afbeeldingen kunnen met de meest bekende formaten worden opgeslagen.
Het kan worden geïnstalleerd via Softwarebeheer en is dan in het Menu te vinden in de map 'Grafisch'.
Inhoud
Info
KSnapshot is een klein KDE programma met veel mogelijkheden om schermafdrukken te maken.
De gebruiksaanwijzing is in de Engelse taal.
In Linux Mint 17.1 Cinnamon is het versie: 4:4.14.2-0ubuntu1~ubuntu14.04~ppa1
Het neemt 644KB schijfruimte in beslag.
Na installatie is het in 'Menu' te vinden in de map 'Grafisch'.
Het blijft actief tot het wordt afgesloten. Dit in tegenstelling tot het programma Schermafdruk dat voor iedere opname opnieuw moet worden gestart.
Mogelijkheden
- Een screenshot maken van het hele bureaublad, een enkel venster of een geselecteerde deel met rechthoekig of zelf gekozen vorm.
- Vertraging bij het nemen van een screenshot om b.v. de cursor te plaatsen of een menu te openen.
- Mogelijkheid om de opname te bekijken of bewerken met een ander programma.
- Kopiëren naar het klembord, waardoor het direct in andere programma's kan worden geplakt zonder op te slaan.
- Direct via e-mail versturen of op internet plaatsen.
- Opname opslaan in verschillende formaten zoals onder anderen png, jpg, bmg.
Indeling
Het KSnapshot venster heeft drie delen waarmee kan worden gewerkt of ingesteld.
- Boven
Het deel met de knop om de opnameactie te starten en waar het voorbeeld van de opname wordt getoond.
- Midden
Hier wordt ingesteld met welke vorm de afbeelding moet worden opgenomen.
- Onder
Menu's voor help, verzenden, kopiëren en opslaan van de afbeelding.
Instellingen
Het midden deel van het Ksnapshot venster met een uitgebreide set instellingen bestaat uit:
- Capture mode (Opname stand)
Hier kan worden ingesteld wat moet worden opgenomen en in welke vorm.
- Full Screen
- Het hele bureaublad
- Window Under Cursor
- Alleen het aangewezen venster.
- Rectangular Region
- Een rechthoekig gebied met de cursor (muis) selecteren.
- Hierbij wordt het bureaublad donker grijs en de selectie licht gekleurd.
- Freehand Region
- Een omtrek tekenen met de hand (muis).
- Hierbij wordt het bureaublad donker grijs en de selectie licht gekleurd.
- Section of Window
- Een heel of deel van een venster selecteren.
- Current Screen
- Dit is een extra optie die alleen zichtbaar is als meerdere monitoren zijn aangesloten.
- Hiermee wordt de opname gemaakt van het scherm waar de cursor op is geplaatst.
- Snapshot delay
- Tijd voordat de opname wordt gemaakt. Is de tijd 0 (nul) dan wordt de opname direct gemaakt nadat de actieknop is aangeklikt.
- Tijdens de ingestelde tijd kan de cursor worden geplaatst of een menu worden geopend.
- Bij Rectangular Region en Freehand Region kan na deze tijd met de selectie worden begonnen, waarna de selectie wordt bevestigd met Enter of dubbel muisklik.
- Window decoration
- Dit kan worden gebruikt bij Window Under Cursor
- Include Mouse
- Hiermee wordt de cursor in de opname opgenomen.
- Dit kan worden gebruikt bij Full Sscreen, Window Under Cursor en Section of Window.
Help
- Handbook (Engels)
- Een Engels talige gebruiksaanwijzing op internet.
- What's This
- Geeft een korte uitleg over een onderdeel van het Ksnapshot-venster door met het vraagteken op een onderdeel te klikken.
- Report Bug..
- Hiermee verschijnt een venster om fouten van Ksnapshot aan de ontwikkelaars te melden.
- Switch Aplication language
- Standaard alleen Engels.
- About KSnapshot
- Verwijzing naar de officiële site van Ksnapshot.
- About KDE
- Verwijzing naar de officiële site van DE.
Verzenden
Hier worden mogelijkheden geboden om de opname in een ander programma te openen.
De aangeboden programma's zijn voor een deel afhankelijk van de geïnstalleerde programma's.
- Afbeeldingvieuwer
- Firefox
- Gimp
- Image magick
- Wine IE
- gThumb
- Other Aplication..
- Hier opent een venster waar een ander programma kan worden gekozen dat niet in de lijst voorkomt, waaronder ook e-mail programma's.
Copy
Met deze knop wordt de opname in het klipbord geplaatst.
Hiermee heeft men de mogelijkheid om de afbeelding direct in een ander programma te plaatsen zonder het op te slaan.
Save as
Hiermee opent een nieuw venster waarmee de afbeelding op de gewenste plaatst kan worden bewaard.
Dit is ook de plaats om de afbeelding in het gewenste formaat op te slaan door de extensie (achtervoegsel na de punt) aan te passen.
Zie ook
Afbeeldingen bij Programmabeschrijvingen.