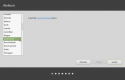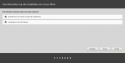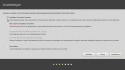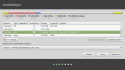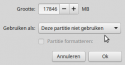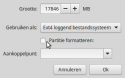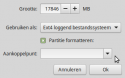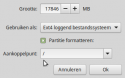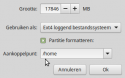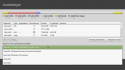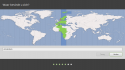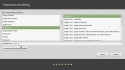DistroInstal
De eerste Distributie installeren gaat niet altijd van een leien dakje.
Inhoud
Om te beginnen
- Controleer eerst of de iso (image) van de distributie goed is gedownload en gebrand om later installatieproblemen te voorkomen.
Kijk bij dvd branden hoe dat gecontroleerd kan worden.
DVD starten
Doe de dvd in de drive en start de pc vanaf de dvd. Dit is niet bij alle computers gelijk. In veel gevallen kan bij het opstarten van de pc een toets worden ingedrukt waardoor een opstartmenu verschijnt en kan worden gekozen vanaf welk apparaat moet worden gestart. De opstart volgorde van de apparaten kan ook vaak in de Bios worden ingesteld.
Kijk daarvoor in de gebruiksaanwijzing van de pc.
De live dvd
Een cd/dvd is niet zo snel als een hdd van de pc waardoor het even tijd nodig heeft voor alles werkt. Wat nu te zien is is de live uitvoering van de Linux Mint versie en kan ermee worden geëxperimenteerd en gewerkt zonder dat er ook maar iets in de Mint omgeving door de Mint distro op de computer wordt geïnstalleerd. Na afsluiten is er niets meer van de distro op de pc te vinden.
Installatie
Als de distributie zonder problemen functioneert kan deze worden geïnstalleerd met de installatiestarter op het bureaublad. Hieronder volgt een beschrijving van de procedure en aanwijzingen die bij de installatie gebruikelijk zijn.
Taal kiezen
Het eerste punt is het kiezen van een standaard taal.
De gekozen taal wordt voor het hele nieuwe systeem ingesteld als standaardtaal.
Na de installatie kunnen talen worden toegevoegd of verwijderd.
- Klik op Verder
Systeem controle
Hier wordt gewezen op de benodigde ruimte en of een werkende internet verbinding aanwezig is.
De gegeven waarde voor opslag zijn minimum waarde.
Een internet verbinding is nodig om bestanden te downloaden die voor de gevraagde instellingen niet in de distro zitten.
- Mogelijke waarschuwing
Als op Verder wordt geklikt kan er een venster verschijnen met een waarschuwing.
Lees dit goed en klik in een normale situatie op Ja.
Klik alleen op Nee als daar een speciale reden voor is.
- Klik op Verder
Welke procedure
Om de distro op de Hard Disk Drive te plaatsen zijn er drie mogelijkheden.
- 1. Er naast
Met deze mogelijkheid wordt Linux Mint in een vrije ruimte of op een vrije partitie geplaatst.
Hier zoekt het installatie programma wat de beste plaats is.
Hierbij wordt geen mogelijkheid geboden om zelf een plaats op de HDD in te delen. Er moeten wel enkele vragen worden beantwoord die bij het onderdeel Lokale instellingen worden besproken.
- 2. Wis schijf en installeer.
De hele HDD wordt hiermee gewist.
LET OP: HIERMEE WORDEN ALLE GEGEVENS VAN DE HDD GEWIST.
Merk op dat bij deze mogelijkheid twee aankruis vakjes zijn die extra mogelijkheden geven.
- 3. Iets anders.
Met deze keuze kan men zelf bepalen waar de installatie zal worden geplaatst.
Dit geeft volledige vrijheid bij het plaatsen van de installatie en indeling op de hdd, maar is het wel van belang dat enige kennis van de indeling van de hdd aanwezig is.
Omdat optie 3 veel vrijheid geeft maar niet voor iedereen duidelijk is, volgt hier een uitgebreide uitleg over de optie Iets Anders.
- Klik op Verder
Het overzicht
Hier begint het indelen van de hdd voor de distro met de keuze Iets anders.
In dit voorbeeld wordt één hdd gebruikt (/dev/sda) met verschillende partities.
Het venster dat is geopend laat de indeling van de HDD zien in een grafische indeling boven, een uitgebreide indeling in het midden en onderaan een regel met de (hoofd)partitie die gaat worden gebruikt.
Door het midden venster omhoog of omlaag te schuiven kunnen alle partities en HDD's worden bekeken.
Partitie kiezen
In dit voorbeeld wordt partitie 5 voor de installatie van Linux Mint 17.1 Cinnamon gebruikt.
Dubbelklik op de partitie om deze in te stellen voor de installatie.
Bij Gebruiken als moet een formaat voor de partitie indeling worden gekozen. Door op Deze partitie niet gebruiken te klikken verschijnt een lijst met formaten.
Voor Linux is dit normaal ext4
- Klik na de keuze op OK
Het volgende venster verschijnt.
- Formatteren
Als er geen kruisje bij Formatteren staat, worden alleen de gegevens vernieuwd die nodig zijn voor de nieuwe installatie.
Let op: Het is hierbij niet zeker dat alle niet gewiste gegevens en data nog bruikbaar zijn.
Zet een kruisje bij Formatteren waarmee alle gegevens worden gewist en de partitie schoon is voor installatie.
- Aankoppelen
Hier moet worden opgegeven waarvoor de installatie word gebruikt en hoe de partitie moet worden gekoppeld.
Klik hier op de lege regel of op het driehoekje ernaast, waarna een lijst met mogelijkheden verschijnt.
Voor de systeem indeling wordt het / teken gebruikt, het wordt ook wel root partitie genoemd.
Let op: Als dit vakje niet is ingevuld volgt een waarschuwing dat het Basisbestandssysteem niet is gedefinieerd.
Als dit gebeurd ga dan terug naar het Formatteer venster en vul het Aankoppelpunt in.
- Alles controleren.
Als alles goed is ingevuld ziet het venster er uit zoals de afbeelding rechts.
De grootte van de gekozen partitie (door het systeem berekend)
Partitie indeling als ext4 voor een Linux systeem.
Formatteren voor een schone ext4 partitie.
Aankoppelen als Systeem partitie.
- Aparte home partitie
Het is ook mogelijk om direct een aparte /home partitie aan te maken.
Ga daarvoor terug naar Het overzicht en herhaal de procedure voor de partitie die als /home moet worden gebruikt en plaatst bij Aankoppelpunt /home
Als alles naar wens is ingevuld kan op OK worden geklikt en worden de instellingen zichtbaar in het overzicht dat verschijnt.
- Controleer het goed. Hierna is er geen mogelijkheid meer om veranderingen aan te brengen.
In het midden venster kunnen de ingestelde waarden worden gecontroleerd.
In de onderste regel staat de vermelding van de eerste partitie van de hdd waar grub (het systeem keuzemenu) zal worden geplaatst.
Als er meer hdd's zijn aangesloten kan daar een andere hdd worden gekozen. (vooral handig bij installatie op een externe hdd)
Lel op:
- Dat de eerste partitie geen cijfer heeft.
- Dat normaal de eerste hdd (sda) die door de pc wordt gevonden voor het opstarten wordt gebruikt.
Dit betekend dat als men vanaf een andere hdd dan sda wil starten deze bij het booten van de pc handmatig moet worden gekozen.
- Klik op Verder
Lokale instellingen
Hier worden de lokale instellingen gevraagd die ook van belang zijn voor een goede werking van het systeem.
Ten eerste is dat de locatie van het land waar het systeem wordt gebruikt.
Dit is onder anderen van belang voor de juiste tijdsaanduiding en omdat niet in alle landen dezelfde programmatuur kan of mag worden geïnstalleerd.
De locatie kan worden gekozen door op de wereldkaart het gewenste land of plaats aan te klikken of in de onderste regel de gewenste plaats te vermelden.
- Klik op Verder
Toetsenbord
Kies in het linker deel van dit venster de toetsenbord indeling.
In het rechter deel kan nog een keuze worden gemaakt aan de hand van beschikbare uitbreidingen.
Om er zeker van te zijn of alle toetsen worden herkent kan in de regel, in de afbeelding bij de pijl, alle toetsen worden gecontroleerd.
- Klik op Verder