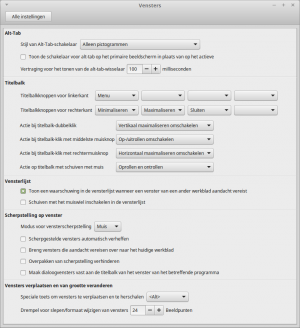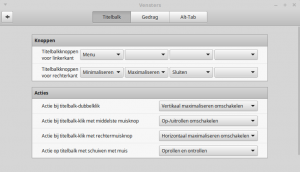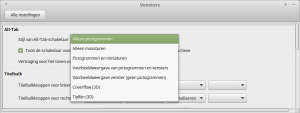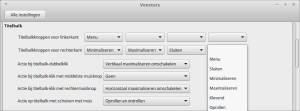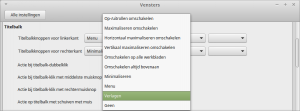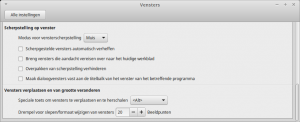Vensters: verschil tussen versies
k |
(verwijzing vensterplaats) |
||
| (2 tussenliggende versies door dezelfde gebruiker niet weergegeven) | |||
| Regel 1: | Regel 1: | ||
| − | [[Bestand:Vensters-instellen.png|thumb|Vensters instellen]] | + | ''<sup>Dit is de beschrijving voor de venster indeling. Lees [[Vensterplaats]] voor het gebruik van HUT. |
| + | [[Bestand:Vensters-instellen.png|thumb|Vensters instellen Mint 17.x]] | ||
Met de applicatie '''vensters''' kan worden ingesteld hoe de venters reageren op knoppen en muisklikken. | Met de applicatie '''vensters''' kan worden ingesteld hoe de venters reageren op knoppen en muisklikken. | ||
| + | |||
| + | == Linux Mint 18.x == | ||
| + | Vanaf Linux mint 18 heeft het venster drie tabbladen.<br />Alle onderdelen zijn wel op dezelfde manier in te stellen. | ||
| + | |||
| + | [[Bestand:Vensters-18.png|300px]] | ||
== Mogelijkheden == | == Mogelijkheden == | ||
| − | Er zijn vijf secties | + | Er zijn vijf secties met mogelijkheden om vensters aan de persoonlijke voorkeur aan te passen. |
===Alt-Tab=== | ===Alt-Tab=== | ||
[[Bestand:Vensters Alt-Tab.png|thumb|Alt Tab combinatie]] | [[Bestand:Vensters Alt-Tab.png|thumb|Alt Tab combinatie]] | ||
| − | Door de toetsen Alt en Tab gelijktijdig in te drukken verschijnt een overzicht van de op het bureaublad geopende vensters. | + | Door de toetsen ''Alt'' en ''Tab'' gelijktijdig in te drukken verschijnt een overzicht van de op het bureaublad geopende vensters. |
| − | Het overzicht blijft zichtbaar zolang de Alttoets is ingedrukt | + | *Het overzicht blijft zichtbaar zolang de Alttoets is ingedrukt |
| − | + | *Selectie vindt plaats door de muis, de pijl- en tabtoetsen. | |
Er zijn verschillende manieren waarop het vensteroverzicht kan worden getoond. | Er zijn verschillende manieren waarop het vensteroverzicht kan worden getoond. | ||
*Alleen pictogrammen | *Alleen pictogrammen | ||
| − | :Toont een overzicht met alleen de pictogrammen zoals die ook in het menu voorkomen. | + | :Toont een overzicht met alleen de pictogrammen zoals die ook in het [[menu]] voorkomen. |
*Alleen miniaturen | *Alleen miniaturen | ||
| − | :Toont | + | :Toont een miniatuur van de vensters die op het bureaublad aanwezig zijn. |
*Pictogrammen en miniaturen | *Pictogrammen en miniaturen | ||
| − | : | + | :De venster pictogrammen worden getoond, met daaronder het miniatuur van het geselecteerde venster. |
| − | *Voorbeeldweergave van pictogrammen en | + | *Voorbeeldweergave van pictogrammen en vensters |
| − | :Hiermee wordt met een bijna zwarte achtergrond het venster | + | :Hiermee wordt met een bijna zwarte achtergrond de pictogram-balk getoond en bij selectie het venster op de plaats waar het zich op het bureaublad bevindt. |
*Voorbeeldweergave vensters | *Voorbeeldweergave vensters | ||
| − | :Hier wordt alleen een vensters getoond zoals | + | :Hier wordt alleen een vensters getoond zoals dat op het bureaublad aanwezig is. |
*Coverflow (3D) | *Coverflow (3D) | ||
| − | :Hier worden de vensters in een driedimensionale carrousel getoond die gedraaid kan worden | + | :Hier worden de vensters in een driedimensionale carrousel getoond die gedraaid kan worden. Het venster in het midden van het scherm zal worden geselecteerd bij het loslaten van de ALT toets. |
*Tijdlijn (3D) | *Tijdlijn (3D) | ||
| − | :Bij deze instelling staan de vensters schuin achter elkaar. De voorste wordt | + | :Bij deze instelling staan de vensters schuin achter elkaar. De voorste wordt geselecteerd bij het loslaten van de ALT toets. |
===Titelbalk=== | ===Titelbalk=== | ||
| + | De titelbalk heeft veel instel mogelijkheden. | ||
| + | ; Knoppen op de titelbalk | ||
| + | Er kunnen maximaal zes knoppen op de titelbalk worden geplaatst, met maximaal vier links en vier rechts. | ||
| − | |||
| − | |||
| − | |||
De knopfunctie kan worden ingesteld als: | De knopfunctie kan worden ingesteld als: | ||
[[Bestand:Vensters-Titelbalk.png|thumb|Titelbalk instellen]] | [[Bestand:Vensters-Titelbalk.png|thumb|Titelbalk instellen]] | ||
| − | :Menu - | + | :Menu - Het '''▼''' tekent voor het venstermenu met standaard opties. |
| − | :Sluiten - Het '''x''' kruisje | + | :Sluiten - Het '''x''' kruisje waarmee het venster kan worden gesloten. |
| − | :Minimaliseren - Het ''' | + | :Minimaliseren - Het '''━''' minteken waarmee het venster alleen een vermelding op het paneel heeft. |
| − | :Maximaliseren - Het ''' | + | :Maximaliseren - Het '''+''' teken waarmee het venster beeldvullend kan worden gemaakt. |
:Klevend - | :Klevend - | ||
:Oprollen - Het '''<sub>Ŧ</sub>''' teken waarmee alleen de titelbalk op het bureaublad zichtbaar is. | :Oprollen - Het '''<sub>Ŧ</sub>''' teken waarmee alleen de titelbalk op het bureaublad zichtbaar is. | ||
Merk op dat de knoppen direct worden geplaatst als de functie wordt ingesteld. | Merk op dat de knoppen direct worden geplaatst als de functie wordt ingesteld. | ||
| − | + | ; Muisklik acties | |
| − | + | Op de titelbalk kunnen vier muisklikacties worden ingesteld, elke muisklikactie kan een van de tien acties uitvoeren. | |
| − | + | De muisklik acties zijn: Links dubbelklikken, Muiswiel klikken, Rechts klik en Schuiven met de muis(wiel). | |
| − | + | [[Bestand:Vensters-Muisklik.png|thumb|Titelbalk Muis klik actie]] | |
| − | De muisklik acties zijn: Links dubbelklikken, | ||
| − | [[Bestand:Vensters-Muisklik.png|thumb|Titelbalk | ||
De tien aan/uit functies zijn: | De tien aan/uit functies zijn: | ||
| − | *Op- en uitrollen - Hiermee | + | *Op- en uitrollen - Hiermee wordt alleen de titelbalk van het venster op het bureaublad zichtbaar. |
| − | *Maximaliseren - Het zelfde effect als het + plusteken op de titelbalk | + | *Maximaliseren - Het zelfde effect als het '''+''' plusteken op de titelbalk of terug naar de vorige afmeting. |
| − | *Horizontaal maximaliseren - Het venster wordt horizontaal uitgerekt | + | *Horizontaal maximaliseren - Het venster wordt horizontaal uitgerekt tot de schermranden of terug naar de vorige afmeting. |
| − | *Verticaal maximaliseren - Het venster wordt verticaal uitgerekt | + | *Verticaal maximaliseren - Het venster wordt verticaal uitgerekt tot de schermranden of terug naar de vorige afmeting. |
| − | *Op alle werkbladen - Hiermee wordt het venster op alle | + | *Op alle [[werkbladen]] - Hiermee wordt het venster op alle werkbladen geplaatst of terug gesteld. |
*Altijd bovenaan - Het venster blijft het voorste venster tot deze muisactie weer op de titelbalk wordt uitgevoerd. | *Altijd bovenaan - Het venster blijft het voorste venster tot deze muisactie weer op de titelbalk wordt uitgevoerd. | ||
| − | *Minimaliseren - Het zelfde effect als het | + | *Minimaliseren - Het zelfde effect als het ━ minteken, minimaliseert het venster naar het paneel. |
*Menu - Toont het standaard venstermenu. | *Menu - Toont het standaard venstermenu. | ||
*Verlagen - Plaatst het venster naar achter, het daarachter liggende venster komt voor. | *Verlagen - Plaatst het venster naar achter, het daarachter liggende venster komt voor. | ||
| − | *Geen - Er | + | *Geen - Er wordt geen actie uitgevoerd als op de titelbalk wordt geklikt. |
===Vensterlijsten=== | ===Vensterlijsten=== | ||
Hier kunnen twee functies worden aan of uitgezet. | Hier kunnen twee functies worden aan of uitgezet. | ||
| − | *Toon een waarschuwing als er een melding komt van een venster op een ander werkblad. | + | *Toon een waarschuwing als er een melding komt van een venster op een ander [[Werkbladen|werkblad]]. |
| − | *Schuiven met het muiswiel in vensterlijsten. | + | *Schuiven met het muiswiel in vensterlijsten. Als in het paneel met het muiswiel wordt gedraaid zullen open vensters, op volgorde van het paneel, naar voren worden gehaald. |
===Scherpstellen op venster=== | ===Scherpstellen op venster=== | ||
| − | Met het scherpstellen kan de | + | Met het scherpstellen kan de reactie van een venster worden ingesteld. De activatie is afhankelijk van de ''muismodus''. |
| − | De | ||
[[Bestand:Vensters-Scherpstelling.png|thumb|Venster aandacht vragen]] | [[Bestand:Vensters-Scherpstelling.png|thumb|Venster aandacht vragen]] | ||
| + | De vensters reageren met de ''muismodus'' klikken, slordig of muis. | ||
*Scherpstellen en automatisch verheffen | *Scherpstellen en automatisch verheffen | ||
| − | : | + | :Muismodus ''Klikken'' zal niets doen tot op een venster wordt geklikt waardoor het naar voren wordt gehaald. |
| − | :Als het | + | :Muismodus Slordig en Muis. Als de muis op een venster komt met: |
| + | ::Scherpstellen Uit - het venster zal alleen oplichten. | ||
| + | ::Scherpstellen Aan - het venster wordt ook naar voren gehaald. | ||
*Breng venster die aandacht vragen naar het huidige venster. | *Breng venster die aandacht vragen naar het huidige venster. | ||
| − | :Dit kan | + | :Dit kan bijvoorbeeld gebeuren met een e-mail of browser programma. |
| + | ::Muismodus Slordig - het venster wordt ergens geplaatst. | ||
| + | ::Muismodus Muis - het venster wordt met de instelling van "Venster verplaatsen" geplaatst. | ||
*Overpakken van scherpstelling verhinderen. | *Overpakken van scherpstelling verhinderen. | ||
| + | :? | ||
*Maak dialoogvenster vast aan titelbalk van het betreffende venster. | *Maak dialoogvenster vast aan titelbalk van het betreffende venster. | ||
| + | :? | ||
===Vensters verplaatsen en van grootte veranderen=== | ===Vensters verplaatsen en van grootte veranderen=== | ||
| + | *Plaatsing van nieuwe vensters. | ||
| + | :Automatisch | ||
| + | ::Hiermee zal een nieuw venster iets verschoven boven een geopend venster worden geplaatst. | ||
| + | :Aanwijzer | ||
| + | ::Het nieuwe venster zal worden geplaatst waar de muisaanwijzer op dat moment is. | ||
| + | :Handmatig | ||
| + | ::Als een nieuw venster wordt geopend zal dit "aan de muis hangen" en worden geplaatst waar met de muis wordt geklikt. | ||
| + | :Midden | ||
| + | ::Hiermee wordt een nieuw venster altijd in het midden van de [[beeldscherm]] geplaatst. | ||
*Speciale toets om vensters te verplaatsen. | *Speciale toets om vensters te verplaatsen. | ||
| − | : | + | :Als de ingestelde toets wordt vastgehouden, kan met de linkermuisknop het venster worden verplaatst. |
| − | *Drempel voor het slepen of formaat wijzigingen kan worden ingesteld | + | *Drempel voor het slepen of formaat wijzigingen |
| − | + | :Het aantal beeldpunten dat het venster wordt verplaatst kan worden ingesteld van 1 tot 100. | |
| + | *Randweerstand | ||
| + | :Hierdoor kunnen vensters makkelijk precies op of tegen de rand van andere vensters worden geplaatst. | ||
| + | |||
== Onderdeel van == | == Onderdeel van == | ||
[[Systeeminstelling|Systeem instelling]] | [[Systeeminstelling|Systeem instelling]] | ||
| + | |||
| + | == Zie ook == | ||
| + | [[Thema]] Decoratie instellingen. | ||
[[Categorie:Gereedschap]] | [[Categorie:Gereedschap]] | ||
Huidige versie van 5 mrt 2020 om 14:24
Dit is de beschrijving voor de venster indeling. Lees Vensterplaats voor het gebruik van HUT.
Met de applicatie vensters kan worden ingesteld hoe de venters reageren op knoppen en muisklikken.
Inhoud
[verbergen]Linux Mint 18.x
Vanaf Linux mint 18 heeft het venster drie tabbladen.
Alle onderdelen zijn wel op dezelfde manier in te stellen.
Mogelijkheden
Er zijn vijf secties met mogelijkheden om vensters aan de persoonlijke voorkeur aan te passen.
Alt-Tab
Door de toetsen Alt en Tab gelijktijdig in te drukken verschijnt een overzicht van de op het bureaublad geopende vensters.
- Het overzicht blijft zichtbaar zolang de Alttoets is ingedrukt
- Selectie vindt plaats door de muis, de pijl- en tabtoetsen.
Er zijn verschillende manieren waarop het vensteroverzicht kan worden getoond.
- Alleen pictogrammen
- Toont een overzicht met alleen de pictogrammen zoals die ook in het menu voorkomen.
- Alleen miniaturen
- Toont een miniatuur van de vensters die op het bureaublad aanwezig zijn.
- Pictogrammen en miniaturen
- De venster pictogrammen worden getoond, met daaronder het miniatuur van het geselecteerde venster.
- Voorbeeldweergave van pictogrammen en vensters
- Hiermee wordt met een bijna zwarte achtergrond de pictogram-balk getoond en bij selectie het venster op de plaats waar het zich op het bureaublad bevindt.
- Voorbeeldweergave vensters
- Hier wordt alleen een vensters getoond zoals dat op het bureaublad aanwezig is.
- Coverflow (3D)
- Hier worden de vensters in een driedimensionale carrousel getoond die gedraaid kan worden. Het venster in het midden van het scherm zal worden geselecteerd bij het loslaten van de ALT toets.
- Tijdlijn (3D)
- Bij deze instelling staan de vensters schuin achter elkaar. De voorste wordt geselecteerd bij het loslaten van de ALT toets.
Titelbalk
De titelbalk heeft veel instel mogelijkheden.
- Knoppen op de titelbalk
Er kunnen maximaal zes knoppen op de titelbalk worden geplaatst, met maximaal vier links en vier rechts.
De knopfunctie kan worden ingesteld als:
- Menu - Het ▼ tekent voor het venstermenu met standaard opties.
- Sluiten - Het x kruisje waarmee het venster kan worden gesloten.
- Minimaliseren - Het ━ minteken waarmee het venster alleen een vermelding op het paneel heeft.
- Maximaliseren - Het + teken waarmee het venster beeldvullend kan worden gemaakt.
- Klevend -
- Oprollen - Het Ŧ teken waarmee alleen de titelbalk op het bureaublad zichtbaar is.
Merk op dat de knoppen direct worden geplaatst als de functie wordt ingesteld.
- Muisklik acties
Op de titelbalk kunnen vier muisklikacties worden ingesteld, elke muisklikactie kan een van de tien acties uitvoeren.
De muisklik acties zijn: Links dubbelklikken, Muiswiel klikken, Rechts klik en Schuiven met de muis(wiel).
De tien aan/uit functies zijn:
- Op- en uitrollen - Hiermee wordt alleen de titelbalk van het venster op het bureaublad zichtbaar.
- Maximaliseren - Het zelfde effect als het + plusteken op de titelbalk of terug naar de vorige afmeting.
- Horizontaal maximaliseren - Het venster wordt horizontaal uitgerekt tot de schermranden of terug naar de vorige afmeting.
- Verticaal maximaliseren - Het venster wordt verticaal uitgerekt tot de schermranden of terug naar de vorige afmeting.
- Op alle werkbladen - Hiermee wordt het venster op alle werkbladen geplaatst of terug gesteld.
- Altijd bovenaan - Het venster blijft het voorste venster tot deze muisactie weer op de titelbalk wordt uitgevoerd.
- Minimaliseren - Het zelfde effect als het ━ minteken, minimaliseert het venster naar het paneel.
- Menu - Toont het standaard venstermenu.
- Verlagen - Plaatst het venster naar achter, het daarachter liggende venster komt voor.
- Geen - Er wordt geen actie uitgevoerd als op de titelbalk wordt geklikt.
Vensterlijsten
Hier kunnen twee functies worden aan of uitgezet.
- Toon een waarschuwing als er een melding komt van een venster op een ander werkblad.
- Schuiven met het muiswiel in vensterlijsten. Als in het paneel met het muiswiel wordt gedraaid zullen open vensters, op volgorde van het paneel, naar voren worden gehaald.
Scherpstellen op venster
Met het scherpstellen kan de reactie van een venster worden ingesteld. De activatie is afhankelijk van de muismodus.
De vensters reageren met de muismodus klikken, slordig of muis.
- Scherpstellen en automatisch verheffen
- Muismodus Klikken zal niets doen tot op een venster wordt geklikt waardoor het naar voren wordt gehaald.
- Muismodus Slordig en Muis. Als de muis op een venster komt met:
- Scherpstellen Uit - het venster zal alleen oplichten.
- Scherpstellen Aan - het venster wordt ook naar voren gehaald.
- Breng venster die aandacht vragen naar het huidige venster.
- Dit kan bijvoorbeeld gebeuren met een e-mail of browser programma.
- Muismodus Slordig - het venster wordt ergens geplaatst.
- Muismodus Muis - het venster wordt met de instelling van "Venster verplaatsen" geplaatst.
- Overpakken van scherpstelling verhinderen.
- ?
- Maak dialoogvenster vast aan titelbalk van het betreffende venster.
- ?
Vensters verplaatsen en van grootte veranderen
- Plaatsing van nieuwe vensters.
- Automatisch
- Hiermee zal een nieuw venster iets verschoven boven een geopend venster worden geplaatst.
- Aanwijzer
- Het nieuwe venster zal worden geplaatst waar de muisaanwijzer op dat moment is.
- Handmatig
- Als een nieuw venster wordt geopend zal dit "aan de muis hangen" en worden geplaatst waar met de muis wordt geklikt.
- Midden
- Hiermee wordt een nieuw venster altijd in het midden van de beeldscherm geplaatst.
- Speciale toets om vensters te verplaatsen.
- Als de ingestelde toets wordt vastgehouden, kan met de linkermuisknop het venster worden verplaatst.
- Drempel voor het slepen of formaat wijzigingen
- Het aantal beeldpunten dat het venster wordt verplaatst kan worden ingesteld van 1 tot 100.
- Randweerstand
- Hierdoor kunnen vensters makkelijk precies op of tegen de rand van andere vensters worden geplaatst.
Onderdeel van
Zie ook
Thema Decoratie instellingen.