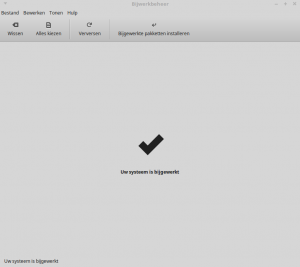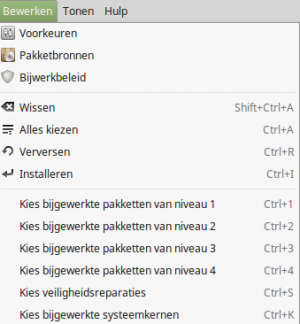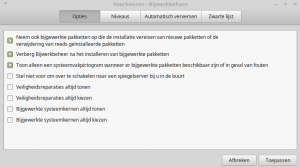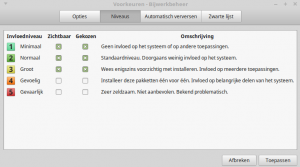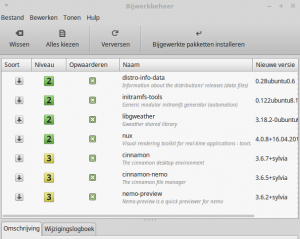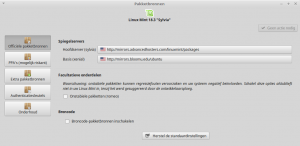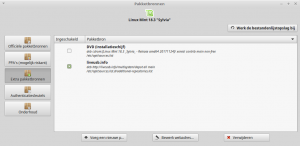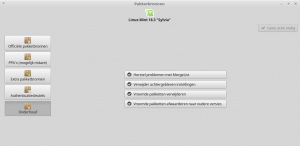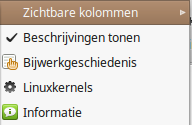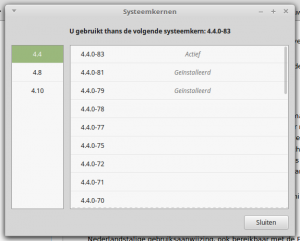Bijwerkbeheer-18.2: verschil tussen versies
k |
(→Menu Tonen: uitbreiding) |
||
| (6 tussenliggende versies door dezelfde gebruiker niet weergegeven) | |||
| Regel 1: | Regel 1: | ||
| − | + | __NOTOC__ | |
'''Bijwerkbeheer''' (updatebeheer) van '''Linux Mint versie 18.2 en 18.3'''. | '''Bijwerkbeheer''' (updatebeheer) van '''Linux Mint versie 18.2 en 18.3'''. | ||
| + | |||
| + | [[Bijwerkbeheer|Klik hier]] voor de andere Linux Mint versies. | ||
Deze beschrijving van knoppen, inhoud en instellingen van de menu's is een uitbreiding op de beschrijving van het programma (Hulp - Inhoud F1) | Deze beschrijving van knoppen, inhoud en instellingen van de menu's is een uitbreiding op de beschrijving van het programma (Hulp - Inhoud F1) | ||
| + | ;Inhoud | ||
| + | |||
| + | : [[Bijwerkbeheer-18.2#Menu_Bestand|1 Bestand]] | ||
| + | : [[Bijwerkbeheer-18.2#Menu_Bewerken|2 Bewerken]] | ||
| + | :: [[Bijwerkbeheer-18.2#Voorkeuren|2.1 Voorkeuren]] | ||
| + | :: [[Bijwerkbeheer-18.2#Pakketbronnen|2.2 Pakketbronnen]] | ||
| + | :: [[Bijwerkbeheer-18.2#Bijwerk beleid|2.3 Bijwerk beleid]] | ||
| + | : [[Bijwerkbeheer-18.2#Menu_Tonen|3 Tonen]] | ||
| + | : [[Bijwerkbeheer-18.2#Menu_Hulp|4 Hulp]] | ||
| + | : [[Bijwerkbeheer-18.2#Werkbalk knoppen|5 Werkbalk knoppen]] | ||
| + | :: [[Bijwerkbeheer-18.2#Werkbalk knoppen|5.1 Wissen]] | ||
| + | :: [[Bijwerkbeheer-18.2#Werkbalk knoppen|5.2 Alles selecteren]] | ||
| + | :: [[Bijwerkbeheer-18.2#Werkbalk knoppen|5.3 Verversen]] | ||
| + | :: [[Bijwerkbeheer-18.2#Werkbalk knoppen|5.4 Pakketten installeren]] | ||
[[Bestand:Bijwerkbeleid.png|thumb|Hoofdvenster Bijwerkbeleid (updatebeheer)]] | [[Bestand:Bijwerkbeleid.png|thumb|Hoofdvenster Bijwerkbeleid (updatebeheer)]] | ||
| Regel 30: | Regel 46: | ||
In de afbeelding zijn de eerste drie opties aangekruist voor een veilige update van het systeem. | In de afbeelding zijn de eerste drie opties aangekruist voor een veilige update van het systeem. | ||
| − | + | ;+X Neem ook bijgewerkte pakketten op .... | |
| − | + | :Hiermee worden alle relevante pakketten automatisch verwerkt. Ook de onderdelen die voor een goede werking daarbij nodig zijn, maar niet in het pakket zelf zitten. | |
| − | + | ;+X Verberg Bijwerkbeheer na installeren. | |
| − | + | :Hiermee sluit het programma na installatie van de pakketten, anders blijft het zichtbaar. | |
| − | + | ;+X Toon systeem pictogram. | |
[[Bestand:Updatebeheer-Schild.png|thumb|Update icoon]] | [[Bestand:Updatebeheer-Schild.png|thumb|Update icoon]] | ||
| − | + | :Het updateschild verschijnt hiermee alleen op het [[Paneel]] als er updates zijn. Het blijft zichtbaar zolang pakketten in Bijwerkbeheer zichtbaar zijn. (''Afhankelijk van andere instellingen'') | |
| − | + | ;Stel niet voor om te schakelen naar spiegelserver.. | |
| − | + | :Een melding om een server dichtbij te kiezen, wat de updatesnelheid kan verhogen. Hiermee kan het venster "Pakketbronnen" worden geopend. | |
| − | + | :Als een goede server is ingesteld heeft de melding geen zin en verschijnt niet als dit is aangekruist. | |
| − | + | ;Veiligheid reparaties altijd tonen. | |
| − | + | :Veiligheid updates zijn belangrijk, maar niet allemaal nodig. Vooral niveau 4 en 5 zijn voor gevorderden. | |
| − | + | :Zichtbaar maken kan nooit kwaad. Het Updateschild blijft dan wel altijd zichtbaar als de pakketten niet worden geïnstalleerd. | |
| − | + | ;Veiligheid reparaties altijd kiezen. | |
| − | + | :''Alleen aankruisen als de risico's bekend zijn'' en een oplossing kan worden gevonden voor problemen die hierdoor kunnen ontstaan. Hiermee worden veiligheidsupdate getoond en direct geïnstalleerd. (''Is afhankelijk en beïnvloed andere instellingen'') | |
| − | + | ;Bijgewerkte systeem kernen altijd tonen. | |
| − | + | :Aangekruist worden bijgewerkte kernen (kernels) getoond maar niet direct geïnstalleerd. | |
| − | + | ;Bijgewerkte systeem kernen altijd kiezen. | |
| − | + | :''Alleen aankruisen als de risico's bekend zijn'' en een oplossing kan worden gevonden voor problemen die hierdoor kunnen ontstaan. Hiermee worden bijgewerkte kernen (kernels) getoond en direct geïnstalleerd. (''Is afhankelijk en beïnvloed andere instellingen'') | |
====Niveaus==== | ====Niveaus==== | ||
| Regel 62: | Regel 78: | ||
Hier kunnen de verschillende updateniveaus worden ingesteld als alleen Zichtbaar of ook Gekozen (installeren). | Hier kunnen de verschillende updateniveaus worden ingesteld als alleen Zichtbaar of ook Gekozen (installeren). | ||
| − | + | Deze instellingen beïnvloeden en worden beïnvloed door de instellingen in "Opties" en "Bijwerkbeleid". | |
:De kolom ''Zichtbaar'' zal alleen de updates van dat niveau tonen. | :De kolom ''Zichtbaar'' zal alleen de updates van dat niveau tonen. | ||
| Regel 72: | Regel 88: | ||
:'''Noot:''' In Linux Mint 18.3 wordt alleen niveau 1 en 2 als geheel veilig ingesteld. Uit de praktijk blijkt niveau 3 ook stabiel te zijn. | :'''Noot:''' In Linux Mint 18.3 wordt alleen niveau 1 en 2 als geheel veilig ingesteld. Uit de praktijk blijkt niveau 3 ook stabiel te zijn. | ||
| − | :'''Tip:''' Open "Hulp", klik op "Inhoud F1" en kijk bij "Niveaus van bijgewerkte pakketten" voor de beschrijving van de niveaus | + | :'''Tip:''' Open "Hulp", klik op "Inhoud F1" en kijk bij "Niveaus van bijgewerkte pakketten" voor de beschrijving van de niveaus. De F1 toets werkt alleen als alle hulpvensters zijn gesloten. |
====Automatisch verversen==== | ====Automatisch verversen==== | ||
| Regel 78: | Regel 94: | ||
:Als Mint wordt gestart wordt de eerste verversing uitgevoerd op de ingestelde tijd bij "Allereerst". Staat dit op 0 dan wordt alleen op de "Daarna" tijd ververst. | :Als Mint wordt gestart wordt de eerste verversing uitgevoerd op de ingestelde tijd bij "Allereerst". Staat dit op 0 dan wordt alleen op de "Daarna" tijd ververst. | ||
:Met de tijd van "Daarna" wordt de telkens de volgende verversing uitgevoerd. | :Met de tijd van "Daarna" wordt de telkens de volgende verversing uitgevoerd. | ||
| − | :Als Mint wordt | + | :Als Mint wordt gestart wordt de tijd op 0 gezet. Kies de tijd daarom niet te lang. |
====Zwarte lijst.==== | ====Zwarte lijst.==== | ||
| Regel 86: | Regel 102: | ||
===Pakketbronnen=== | ===Pakketbronnen=== | ||
[[Bestand:Pakketbronnen.png|thumb|Venster Pakketbronnen]] | [[Bestand:Pakketbronnen.png|thumb|Venster Pakketbronnen]] | ||
| − | |||
| − | |||
Dit is het venster waar de Mint Hoofd- en Ubuntu basis- Spiegelservers kunnen worden gekozen. | Dit is het venster waar de Mint Hoofd- en Ubuntu basis- Spiegelservers kunnen worden gekozen. | ||
| − | + | ||
| + | Hier wordt eerst het beheerders wachtwoord gevraagd. | ||
| + | |||
:;Spiegelservers | :;Spiegelservers | ||
:Het werkt voor beide servers hetzelfde. | :Het werkt voor beide servers hetzelfde. | ||
| − | ::Klik op de link van "Hoofd" of "Basis" en de snelste servers wordt bovenaan de lijst geplaatst. | + | ::Klik op de link van "Hoofd" of "Basis" en de snelste servers wordt bovenaan de lijst geplaatst. Dit kan even duren. |
| − | ::De gewenste server wordt geselecteerd door een | + | ::De gewenste server wordt geselecteerd door een server te selecteren en op "Toepassen" te klikken of door dubbelklik op de serverlink. |
| − | : | + | :De opties Onstabiel en Broncode zijn alleen voor ontwikkelaars nuttig. |
;PPA's (mogelijk riskant) | ;PPA's (mogelijk riskant) | ||
| − | Een mogelijkheid om zelf | + | Een mogelijkheid om zelf PPA's te plaatsen die dan worden meegenomen met de updates. |
| + | |||
| + | Verwijder onnodige PPA's, want die nemen onnodig oplsagruimte in. | ||
[[Bestand:PakketExtra.png|thumb|Venster Extra pakketbronnen]] | [[Bestand:PakketExtra.png|thumb|Venster Extra pakketbronnen]] | ||
| Regel 103: | Regel 121: | ||
Acties voor extra pakketten die ook moeten worden geüpdatet. | Acties voor extra pakketten die ook moeten worden geüpdatet. | ||
:De geïnstalleerde programma's van buiten de pakketbronnen worden hier vermeld en ook gecontroleerd als ze zijn aangekruist. | :De geïnstalleerde programma's van buiten de pakketbronnen worden hier vermeld en ook gecontroleerd als ze zijn aangekruist. | ||
| + | |||
| + | Elimineer onderdelen die niet nodig zijn om opslagruimte te besparen. | ||
;Authenticatie sleutels | ;Authenticatie sleutels | ||
| Regel 109: | Regel 129: | ||
[[Bestand:PakketOnderhoud.png|thumb|Venster Onderhoud van Bijwerkbeher]] | [[Bestand:PakketOnderhoud.png|thumb|Venster Onderhoud van Bijwerkbeher]] | ||
;Onderhoud | ;Onderhoud | ||
| − | :-''Herstel problemen met Mergelist''. Zal de updatelijst opnieuw samenstellen aan de hand van de ingestelde servers. | + | :-''Herstel problemen met Mergelist''. Zal de updatelijst opnieuw samenstellen en opruimen aan de hand van de ingestelde servers. |
:-''Verwijder achtergebleven pakketten''. Zal alle resten van onnodige pakketinstellingen verwijderen. | :-''Verwijder achtergebleven pakketten''. Zal alle resten van onnodige pakketinstellingen verwijderen. | ||
| − | :-''Vreemde pakketten verwijderen''. | + | :-''Vreemde pakketten verwijderen''. Verwijder in dit venster de onnodige vreemde pakketten. Het venster kan leeg zijn! |
| − | :-''Vreemde pakketten afwaarderen''. | + | :-''Vreemde pakketten afwaarderen''. Vreemde pakketten worden door het afwaarderen niet meer in de updates meegenomen, maar zijn er nog wel. Ook dit venster kan leeg zijn. |
===Bijwerk beleid=== | ===Bijwerk beleid=== | ||
Hier zijn drie opties om de update diepte in te stellen. | Hier zijn drie opties om de update diepte in te stellen. | ||
| − | :Deze instellingen beïnvloeden ook de | + | Een beschrijving geeft aan hoe de update-lijst wordt samengesteld. |
| − | + | ||
| + | '''Let op:''' Deze instellingen beïnvloeden ook de Niveau instellingen bij "Voorkeuren". Controleer dat als hier iets wordt veranderd. | ||
===Vier knop kopieën=== | ===Vier knop kopieën=== | ||
| Regel 137: | Regel 158: | ||
== Menu Tonen == | == Menu Tonen == | ||
[[Bestand:Updatebeheer-Tonen.png|thumb|280px|Tab Tonen]] | [[Bestand:Updatebeheer-Tonen.png|thumb|280px|Tab Tonen]] | ||
| + | ;Maak altijd eerst een back-up voor het werken aan een systeem. | ||
| − | + | ; Zichtbare kolommen | |
| − | + | :Hier kan worden opgegeven welke informatie in het update-venster achter de updates worden getoond. | |
| − | + | ; Beschrijving tonen | |
| − | + | :Hiermee verschijnt een korte beschrijving van het pakket in de lijst onder de pakketnaam. | |
| − | + | ; Bewerkingsgeschiedenis | |
| − | + | :Geeft een overzicht van de laatste update's | |
[[Bestand:182Bijwerkbeh Kernen.png|thumb|Kernen venster]] | [[Bestand:182Bijwerkbeh Kernen.png|thumb|Kernen venster]] | ||
| − | + | ;Linux kernen ([[Kernel|kernels]]) | |
| − | + | Geeft een overzicht van de beschikbare kernen met de informatie ''Geïnstalleerd'' of ''Actief''. | |
| − | : | + | :- Er kunnen meerdere kernen zijn geïnstalleerd. |
| − | : | + | :- Alleen de kernel die op dat moment wordt gebruikt wordt aangegeven met ''Actief''. |
| − | :: | + | :- Informatie en verwijderen van kernels wordt zichtbaar |
| − | + | :- Verwijderen wordt mogelijk door op een kernel te klikken. | |
| − | :: | + | :'''Let er op''' dat met een centrale /home partitie de kernen van alle systemen die gebruik maken van de centrale home worden vermeld als ''Geïnstalleerd''. Wis geen kernels van andere systeem installaties. |
| + | :'''TIP 1:''' Wis niet alle kernen die niet Actief zijn. Bewaar minstens een reserve kernel voor het geval een nieuwere kernel niet goed werkt, ook in het [[Grub#Geavanceerde_opties|grub-menu]] kan dan een andere kernel worden gekozen. | ||
| + | :'''Tip 2:''' Type, na het veranderen van de actieve kernel, in de terminal ''sudo update-grub''. | ||
| − | + | ;Informatie | |
| − | + | :Geeft informatie over de staat van Updatebeheer als een mini logboek. | |
== Menu Hulp == | == Menu Hulp == | ||
| − | + | ; Gebruiksaanwijzing | |
| − | + | :Nederlandstalige gebruiksaanwijzing, ook bereikbaar met de F1 toets. | |
| − | + | ; Informatie | |
| − | + | :Naam en versienummer van Linux Mint Updatebeheer. | |
== Werkbalk knoppen == | == Werkbalk knoppen == | ||
Huidige versie van 18 apr 2021 om 23:52
Bijwerkbeheer (updatebeheer) van Linux Mint versie 18.2 en 18.3.
Klik hier voor de andere Linux Mint versies.
Deze beschrijving van knoppen, inhoud en instellingen van de menu's is een uitbreiding op de beschrijving van het programma (Hulp - Inhoud F1)
- Inhoud
Menu Bestand
- Afsluiten
- Afsluiten van Updatebeheer is hier de enige optie. Automatisch afsluiten kan worden ingesteld met Verberg Updatebeheer na toepassen in Bewerk bij Voorkeuren.
Menu Bewerken
In het bewerk menu kunnen de instellingen voor de gewenste soort update worden geactiveerd.
Hier zijn twee opties van belang:
- Voorkeuren
- Bijwerkbeleid
Let op: Als een van deze twee wordt aangepast, zal de andere ook wordt aangepast. Hierdoor kan de updatelijst er anders uitziet dan men had verwacht.
In deze beschrijving zal worden aangegeven als een instelling andere instellingen beïnvloed.
Voorkeuren
Opties
In de afbeelding zijn de eerste drie opties aangekruist voor een veilige update van het systeem.
- +X Neem ook bijgewerkte pakketten op ....
- Hiermee worden alle relevante pakketten automatisch verwerkt. Ook de onderdelen die voor een goede werking daarbij nodig zijn, maar niet in het pakket zelf zitten.
- +X Verberg Bijwerkbeheer na installeren.
- Hiermee sluit het programma na installatie van de pakketten, anders blijft het zichtbaar.
- +X Toon systeem pictogram.
- Het updateschild verschijnt hiermee alleen op het Paneel als er updates zijn. Het blijft zichtbaar zolang pakketten in Bijwerkbeheer zichtbaar zijn. (Afhankelijk van andere instellingen)
- Stel niet voor om te schakelen naar spiegelserver..
- Een melding om een server dichtbij te kiezen, wat de updatesnelheid kan verhogen. Hiermee kan het venster "Pakketbronnen" worden geopend.
- Als een goede server is ingesteld heeft de melding geen zin en verschijnt niet als dit is aangekruist.
- Veiligheid reparaties altijd tonen.
- Veiligheid updates zijn belangrijk, maar niet allemaal nodig. Vooral niveau 4 en 5 zijn voor gevorderden.
- Zichtbaar maken kan nooit kwaad. Het Updateschild blijft dan wel altijd zichtbaar als de pakketten niet worden geïnstalleerd.
- Veiligheid reparaties altijd kiezen.
- Alleen aankruisen als de risico's bekend zijn en een oplossing kan worden gevonden voor problemen die hierdoor kunnen ontstaan. Hiermee worden veiligheidsupdate getoond en direct geïnstalleerd. (Is afhankelijk en beïnvloed andere instellingen)
- Bijgewerkte systeem kernen altijd tonen.
- Aangekruist worden bijgewerkte kernen (kernels) getoond maar niet direct geïnstalleerd.
- Bijgewerkte systeem kernen altijd kiezen.
- Alleen aankruisen als de risico's bekend zijn en een oplossing kan worden gevonden voor problemen die hierdoor kunnen ontstaan. Hiermee worden bijgewerkte kernen (kernels) getoond en direct geïnstalleerd. (Is afhankelijk en beïnvloed andere instellingen)
Niveaus
Hier kunnen de verschillende updateniveaus worden ingesteld als alleen Zichtbaar of ook Gekozen (installeren).
Deze instellingen beïnvloeden en worden beïnvloed door de instellingen in "Opties" en "Bijwerkbeleid".
- De kolom Zichtbaar zal alleen de updates van dat niveau tonen.
- De kolom Gekozen zal het aangekruiste niveau ook updaten.
- 5 niveau's
- De eerste drie niveaus zijn voor een veilige update.
- Het wordt voor beginners afgeraden om niveau 4 en 5 als Gekozen aan te kruisen.
- Noot: In Linux Mint 18.3 wordt alleen niveau 1 en 2 als geheel veilig ingesteld. Uit de praktijk blijkt niveau 3 ook stabiel te zijn.
- Tip: Open "Hulp", klik op "Inhoud F1" en kijk bij "Niveaus van bijgewerkte pakketten" voor de beschrijving van de niveaus. De F1 toets werkt alleen als alle hulpvensters zijn gesloten.
Automatisch verversen
De updatelijst wordt ververst op de ingestelde tijd of dagen.
- Als Mint wordt gestart wordt de eerste verversing uitgevoerd op de ingestelde tijd bij "Allereerst". Staat dit op 0 dan wordt alleen op de "Daarna" tijd ververst.
- Met de tijd van "Daarna" wordt de telkens de volgende verversing uitgevoerd.
- Als Mint wordt gestart wordt de tijd op 0 gezet. Kies de tijd daarom niet te lang.
Zwarte lijst.
Hier kunnen pakketten worden vermeld die niet met de standaard mogen worden ge-update.
- Dit kan van belang zijn met zelf of extern geïnstalleerde pakketten in verband met nieuwere versies of afwijkende instellingen.
Pakketbronnen
Dit is het venster waar de Mint Hoofd- en Ubuntu basis- Spiegelservers kunnen worden gekozen.
Hier wordt eerst het beheerders wachtwoord gevraagd.
- Spiegelservers
- Het werkt voor beide servers hetzelfde.
- Klik op de link van "Hoofd" of "Basis" en de snelste servers wordt bovenaan de lijst geplaatst. Dit kan even duren.
- De gewenste server wordt geselecteerd door een server te selecteren en op "Toepassen" te klikken of door dubbelklik op de serverlink.
- De opties Onstabiel en Broncode zijn alleen voor ontwikkelaars nuttig.
- PPA's (mogelijk riskant)
Een mogelijkheid om zelf PPA's te plaatsen die dan worden meegenomen met de updates.
Verwijder onnodige PPA's, want die nemen onnodig oplsagruimte in.
- Extra pakketten
Acties voor extra pakketten die ook moeten worden geüpdatet.
- De geïnstalleerde programma's van buiten de pakketbronnen worden hier vermeld en ook gecontroleerd als ze zijn aangekruist.
Elimineer onderdelen die niet nodig zijn om opslagruimte te besparen.
- Authenticatie sleutels
De lijst met beveiligings-certificaten en sleutels
- Onderhoud
- -Herstel problemen met Mergelist. Zal de updatelijst opnieuw samenstellen en opruimen aan de hand van de ingestelde servers.
- -Verwijder achtergebleven pakketten. Zal alle resten van onnodige pakketinstellingen verwijderen.
- -Vreemde pakketten verwijderen. Verwijder in dit venster de onnodige vreemde pakketten. Het venster kan leeg zijn!
- -Vreemde pakketten afwaarderen. Vreemde pakketten worden door het afwaarderen niet meer in de updates meegenomen, maar zijn er nog wel. Ook dit venster kan leeg zijn.
Bijwerk beleid
Hier zijn drie opties om de update diepte in te stellen. Een beschrijving geeft aan hoe de update-lijst wordt samengesteld.
Let op: Deze instellingen beïnvloeden ook de Niveau instellingen bij "Voorkeuren". Controleer dat als hier iets wordt veranderd.
Vier knop kopieën
Deze onderdelen werken hetzelfde als de knoppen op de werkbalk van Bijwerkbeheer.
- Wissen - Wis alle kruisjes.
- Alles Kiezen - Zet een kruis bij alle zichtbare onderdelen.
- Verversen - Zoekt opnieuw naar bijgewerkte onderdelen. (het zelfde als de knop Verversen)
- Installeren - Installeer de aangekruiste onderdelen.
Kies pakket niveau
Hiermee wordt alleen het gewenste updates automatisch aangekruist om te worden geïnstalleerd.
Klik op het gewenste niveau (1 tot 4)
- of
Kies alleen veiligheids-reparaties
- of
Kies alleen bijgewerkte kernen (kernels)
Menu Tonen
- Maak altijd eerst een back-up voor het werken aan een systeem.
- Zichtbare kolommen
- Hier kan worden opgegeven welke informatie in het update-venster achter de updates worden getoond.
- Beschrijving tonen
- Hiermee verschijnt een korte beschrijving van het pakket in de lijst onder de pakketnaam.
- Bewerkingsgeschiedenis
- Geeft een overzicht van de laatste update's
- Linux kernen (kernels)
Geeft een overzicht van de beschikbare kernen met de informatie Geïnstalleerd of Actief.
- - Er kunnen meerdere kernen zijn geïnstalleerd.
- - Alleen de kernel die op dat moment wordt gebruikt wordt aangegeven met Actief.
- - Informatie en verwijderen van kernels wordt zichtbaar
- - Verwijderen wordt mogelijk door op een kernel te klikken.
- Let er op dat met een centrale /home partitie de kernen van alle systemen die gebruik maken van de centrale home worden vermeld als Geïnstalleerd. Wis geen kernels van andere systeem installaties.
- TIP 1: Wis niet alle kernen die niet Actief zijn. Bewaar minstens een reserve kernel voor het geval een nieuwere kernel niet goed werkt, ook in het grub-menu kan dan een andere kernel worden gekozen.
- Tip 2: Type, na het veranderen van de actieve kernel, in de terminal sudo update-grub.
- Informatie
- Geeft informatie over de staat van Updatebeheer als een mini logboek.
Menu Hulp
- Gebruiksaanwijzing
- Nederlandstalige gebruiksaanwijzing, ook bereikbaar met de F1 toets.
- Informatie
- Naam en versienummer van Linux Mint Updatebeheer.
Werkbalk knoppen
- Wissen
- Wist de selectie in de de updatelijst door alle kruisjes verwijderen .
- Alles selecteren
- Selecteert alle updates in de lijst door daar een kruisje bij te plaatsen.
- Verversen
- Hiermee worden alle op de pc aanwezige pakketten via internet gecontroleerd en wordt de updatelijst opnieuw samengesteld.
- Dit is vooral van belang als de update of spiegel servers worden aangepast.
- Het is ook een mogelijkheid om handmatig op nieuwe updates te controleren.
- Voorbeeld:
- Is de interval een dag en men heeft aan het begin van de dag updates geïnstalleerd, kunnen er na enkele uren opnieuw updates zijn die dan niet met het updateschild worden aangegeven. Met Verversen worden de updates dan wel getoond.
- Zie ook: Automatisch verversen
- Bijgewerkte pakketten installeren
Hiermee wordt de update in werking gezet voor de pakketten die een kruisje hebben bij Opwaarderen.