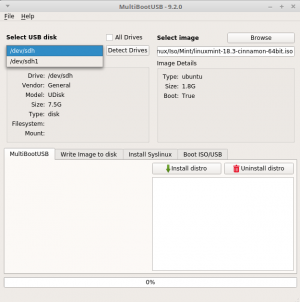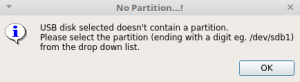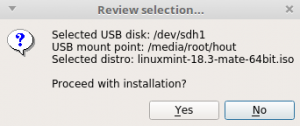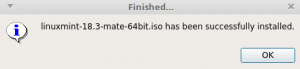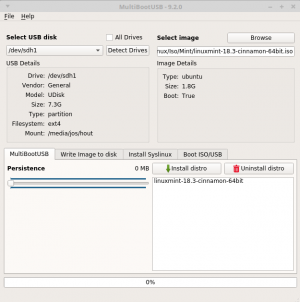MultibootUSB: verschil tussen versies
(afbeelding) |
(Aangepast) |
||
| Regel 1: | Regel 1: | ||
| − | |||
{{ Infobox MintProg | {{ Infobox MintProg | ||
| page = {{PAGENAME}} | | page = {{PAGENAME}} | ||
| Regel 10: | Regel 9: | ||
}} | }} | ||
'''MultibootUSB''' is een programma om live Linux distributies te maken. | '''MultibootUSB''' is een programma om live Linux distributies te maken. | ||
| + | Met een live distributie kan Linux zonder installatie op een pc worden uitgeprobeerd en ook worden geïnstalleerd. | ||
| + | |||
| + | Er kunnen met dit programma meerdere distributies op worden aangebracht en is ook beschikbaar voor Windows. | ||
| − | + | Het programma is te vinden op [http://multibootusb.org/page_guide/ MultiBootUSB] | |
| − | + | == Wat == | |
| + | MultibootUSB is een programma om zelf-startende Linux Distributies op een USB-stick of USB-drive te plaatsen.<br -> | ||
| + | De aanwezige data wordt niet verwijdert zoals met [[UNetbootin]], dat meer geschikt is voor kleine USB-sticks. Hierdoor kunnen er zoveel distr's op de stick worden geplaatst tot hij vol is. | ||
| + | Het is ook mogelijk om een ''disk image'' (speciale backup) op een USB-stick of -drive te branden.<br -> | ||
| + | Hiermee worden wel alle gegevens van de stick of drive gewist. | ||
| + | Er is ook een testmogelijkheid voor distro en stick. | ||
| − | [[ | + | == Waar == |
| + | De hoofdsite is [http://multibootusb.org/ Multibootusb.org] met downloads, handleiding en FAQ in het Engels. | ||
| + | De broncode staat op [https://github.com/mbusb/multibootusb/releases Githup/multibootusb] | ||
| − | [[ | + | Na installatie is het te vinden in het [[Menu]] bij Beheer met de naam ''multibootusb'', |
| − | + | Omdat het een programma is waarmee systeemveranderingen op de stick kunnen plaatsvinden, moet eerst het gebruikerswachtwoord worden ingetypt. | |
| + | == Hoe == | ||
| + | [[Bestand:MultibootUsb2.png|thumb|Hoofdvenster met keuzevenster usb-stick locatie]] | ||
| + | ===Instellen USB-stick=== | ||
| + | Als MultibootUSB is gestart wordt aangegeven of een USB-stick is gevonden. | ||
| + | |||
| + | Als het vak bij '' 'Select USB disk' '' leeg blijft moet een stick (opnieuw) worden aangesloten en op de knop '' 'Detect Drives' '' worden geklikt.<br /> | ||
| + | Hierdoor zal de stick-naam zichtbaar worden en alle door MitibootUSB daarop geplaatste distro's worden in het venster rechtsonder zichtbaar. | ||
| + | |||
| + | Klik daarna op de stick-naam om de partitie te selecteren waarop de distro moet worden gebrand. | ||
| + | |||
| + | ===Selecteer een distro=== | ||
| + | In het rechter vak bij '' 'Select image' '' kan met de knop 'Browse' een distributie worden geselecteerd. | ||
| + | |||
| + | In het door de Browse-knop geopende bestandenvenster kan worden gezocht zoals in een standaard [[Bestandsbeheer]]der. | ||
| + | |||
| + | Na selectie van de distributie zal het volledige pad naar het bestand worden vermeld. | ||
| + | |||
| + | ===Branden=== | ||
| + | [[Bestand:MSusbPfout.png|thumb|Partitie foutmelding - locatie is geen partitie ]] | ||
| + | |||
| + | Klik op de knop 'Install distro' om de ingestelde distributie op USB-stick te branden. | ||
| + | |||
| + | Om een distributie te kunnen plaatsen (branden) moet een partitie zijn geselecteerd door op de stick-naam te klikken en een partitie te kiezen.<br /> | ||
| + | Wordt de partitie-selectie vergeten dan verschijnt voor het branden een foutmelding dat de locatie geen partitie is. | ||
| + | |||
| + | Door op 'OK' te klikken komt men terug in het instelvenster. | ||
| + | |||
| + | [[Bestand:MultibooetUsbInstal1.png|thumb|Ingestelde waarden]] | ||
| + | |||
| + | ;Controle | ||
| + | Als alles is ingesteld zal na het klikken op de knop '' 'Install distro' '' nog een venster verschijnen met de ingestelde waarden.<br /> | ||
| + | Hiermee kan worden gecontroleerd of de goede distro is gekozen en of het op de goede plaats komt. | ||
| + | |||
| + | Met de 'Yes' knop zal de distro op de stick worden gebrand. | ||
| + | |||
| + | Met de 'No' knop komt met weer in het hoofdvenster. | ||
| + | |||
| + | == Na Installatie == | ||
[[Bestand:MSusbInstal2.png|thumb|MultiBootUsb Installatie is voltooid ]] | [[Bestand:MSusbInstal2.png|thumb|MultiBootUsb Installatie is voltooid ]] | ||
| − | [[Bestand:MultiBootUsb3.png|thumb| | + | Als de installatie is voltooid verschijnt het bericht 'De distributie is met succes geïnstalleerd. |
| + | Met een klik op de 'Ok' knop komt men weer terug in het hoofdvenster. | ||
| + | |||
| + | [[Bestand:MultiBootUsb3.png|thumb|Hoofdvenster met een Live versie van Linux Mint 18.3 Cinnamon]] | ||
| + | |||
| + | ===Hoofdvenster na installatie=== | ||
| + | Rechtsonder in het hoofdvenster is/zijn dan ook de gebrande distro('s) te vinden. | ||
| + | |||
| + | Linksonder staat een schuifbalk waarmee de vrije ruimte op de USB-stick kan worden gemaakt of aangepast. | ||
| + | |||
| + | Dit kan vooral handig zijn als men nog andere programma's of een backup op die partitie wil zetten. | ||
| + | |||
| + | ===Andere mogelijkheden=== | ||
| + | In het onderste helft van MultibootUSB zijn vier tab menu's | ||
| + | |||
| + | ====MultibootUSB==== | ||
| + | :Dit is het standaard menu en is altijd geopend bij de start van MultibootUSB. | ||
| + | :Hierin zitten twee knoppen | ||
| + | :; Install distro | ||
| + | ::Om de ingestelde ditributie op USB-stick te branden. | ||
| + | :; Uninstall distro | ||
| + | ::Om een distributie van de USB-stick te verwijderen. | ||
| + | |||
| + | ====Write Image to disk==== | ||
| + | :Hiermee kan een ''diskimage'' (een exacte kopie van een stick of drive) op een andere locatie worden gebrand. | ||
| + | :Merk op dat dit een gevaarlijke actie is en wordt met dikke rode letters aangegeven om niet per ongeluk op de verkeerde knop te klikken. | ||
| + | |||
| + | ====Install Syslinux==== | ||
| + | :Syslinux is nodig om op de juiste manier de distributie op een ander apparaat te installeren. | ||
| + | :Het is een stukje systeem software dat aan de distro wordt aangepast. | ||
| + | :;Instal Only .... | ||
| + | ::Syslinux wordt alleen geinstaleed als er geen andere versie van dat systeem op de gekozen lokatie staat. | ||
| + | :;Install syslinux ... | ||
| + | ::Syslinux zal met alle nodige bestanden bij de distributie worden geplaatst. | ||
| + | |||
| + | ====Boot ISO/USB==== | ||
| + | Met deze knop kan een MultibootUSB distro of stick/drive worden getest. | ||
| + | Er wordt hiermee niets geïnstalleerd. | ||
| + | |||
| + | De RAM waarde die kan worden ingesteld is afhankelijk van de minimale eisen van de distributies. | ||
== Zie ook == | == Zie ook == | ||
Versie van 16 apr 2018 om 20:07
| MultibootUSB | |
|---|---|
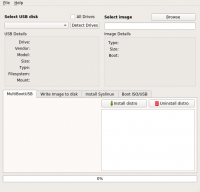 | |
| Informatie | |
| Type | Backup en synchroniseren |
| Officiële site | MultiBootUsb |
| Licentie | GPLv2 |
| Instal via | MultiBootUsb |
| Locatie | Menu > Beheer > multibootusb |
MultibootUSB is een programma om live Linux distributies te maken. Met een live distributie kan Linux zonder installatie op een pc worden uitgeprobeerd en ook worden geïnstalleerd.
Er kunnen met dit programma meerdere distributies op worden aangebracht en is ook beschikbaar voor Windows.
Het programma is te vinden op MultiBootUSB
Inhoud
Wat
MultibootUSB is een programma om zelf-startende Linux Distributies op een USB-stick of USB-drive te plaatsen.
De aanwezige data wordt niet verwijdert zoals met UNetbootin, dat meer geschikt is voor kleine USB-sticks. Hierdoor kunnen er zoveel distr's op de stick worden geplaatst tot hij vol is.
Het is ook mogelijk om een disk image (speciale backup) op een USB-stick of -drive te branden.
Hiermee worden wel alle gegevens van de stick of drive gewist.
Er is ook een testmogelijkheid voor distro en stick.
Waar
De hoofdsite is Multibootusb.org met downloads, handleiding en FAQ in het Engels. De broncode staat op Githup/multibootusb
Na installatie is het te vinden in het Menu bij Beheer met de naam multibootusb,
Omdat het een programma is waarmee systeemveranderingen op de stick kunnen plaatsvinden, moet eerst het gebruikerswachtwoord worden ingetypt.
Hoe
Instellen USB-stick
Als MultibootUSB is gestart wordt aangegeven of een USB-stick is gevonden.
Als het vak bij 'Select USB disk' leeg blijft moet een stick (opnieuw) worden aangesloten en op de knop 'Detect Drives' worden geklikt.
Hierdoor zal de stick-naam zichtbaar worden en alle door MitibootUSB daarop geplaatste distro's worden in het venster rechtsonder zichtbaar.
Klik daarna op de stick-naam om de partitie te selecteren waarop de distro moet worden gebrand.
Selecteer een distro
In het rechter vak bij 'Select image' kan met de knop 'Browse' een distributie worden geselecteerd.
In het door de Browse-knop geopende bestandenvenster kan worden gezocht zoals in een standaard Bestandsbeheerder.
Na selectie van de distributie zal het volledige pad naar het bestand worden vermeld.
Branden
Klik op de knop 'Install distro' om de ingestelde distributie op USB-stick te branden.
Om een distributie te kunnen plaatsen (branden) moet een partitie zijn geselecteerd door op de stick-naam te klikken en een partitie te kiezen.
Wordt de partitie-selectie vergeten dan verschijnt voor het branden een foutmelding dat de locatie geen partitie is.
Door op 'OK' te klikken komt men terug in het instelvenster.
- Controle
Als alles is ingesteld zal na het klikken op de knop 'Install distro' nog een venster verschijnen met de ingestelde waarden.
Hiermee kan worden gecontroleerd of de goede distro is gekozen en of het op de goede plaats komt.
Met de 'Yes' knop zal de distro op de stick worden gebrand.
Met de 'No' knop komt met weer in het hoofdvenster.
Na Installatie
Als de installatie is voltooid verschijnt het bericht 'De distributie is met succes geïnstalleerd. Met een klik op de 'Ok' knop komt men weer terug in het hoofdvenster.
Hoofdvenster na installatie
Rechtsonder in het hoofdvenster is/zijn dan ook de gebrande distro('s) te vinden.
Linksonder staat een schuifbalk waarmee de vrije ruimte op de USB-stick kan worden gemaakt of aangepast.
Dit kan vooral handig zijn als men nog andere programma's of een backup op die partitie wil zetten.
Andere mogelijkheden
In het onderste helft van MultibootUSB zijn vier tab menu's
MultibootUSB
- Dit is het standaard menu en is altijd geopend bij de start van MultibootUSB.
- Hierin zitten twee knoppen
- Install distro
- Om de ingestelde ditributie op USB-stick te branden.
- Uninstall distro
- Om een distributie van de USB-stick te verwijderen.
Write Image to disk
- Hiermee kan een diskimage (een exacte kopie van een stick of drive) op een andere locatie worden gebrand.
- Merk op dat dit een gevaarlijke actie is en wordt met dikke rode letters aangegeven om niet per ongeluk op de verkeerde knop te klikken.
Install Syslinux
- Syslinux is nodig om op de juiste manier de distributie op een ander apparaat te installeren.
- Het is een stukje systeem software dat aan de distro wordt aangepast.
- Instal Only ....
- Syslinux wordt alleen geinstaleed als er geen andere versie van dat systeem op de gekozen lokatie staat.
- Install syslinux ...
- Syslinux zal met alle nodige bestanden bij de distributie worden geplaatst.
Boot ISO/USB
Met deze knop kan een MultibootUSB distro of stick/drive worden getest. Er wordt hiermee niets geïnstalleerd.
De RAM waarde die kan worden ingesteld is afhankelijk van de minimale eisen van de distributies.