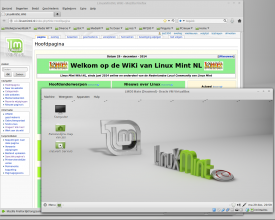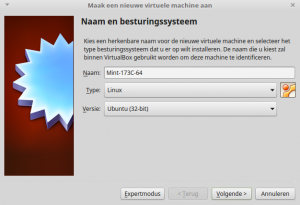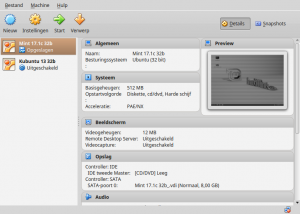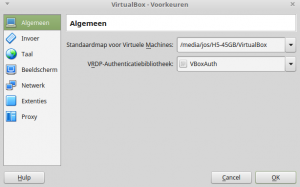VirtualBox
VirtualBox is een vrije virtualisatie oplossing voor x86 systemen waarmee andere systemen, onafhankelijk, in een hoofdsysteem kunnen worden gestart en gebruikt. Een virtualisatie oplossing wordt ook met Virtuele Machine (VM) aangeduid.
VirtualBox (Vbox) is beschikbaar voor veel verschillende systemen zoals b.v. Linux, Windows en Mac.
Inhoud
VirtualBox versie
De versie van VirtualBox in Linux Mint is afhankelijk van de Mint versie en updates.
Het versienummer van Vbox kan worden gevonden in de tab Hulp bij Over.
Onderdelen
In Softwarebeheer staan verschillende onderdelen met allen een eigen doel. Deze delen kunnen worden gecombineerd om een volledige VM te creëren. De schijfruimte die nodig is, is afhankelijk van de al aanwezige onderdelen.
- Vbox (base)
- Basis installatie zonder grafische starter.
- Grootte: 64MB schijfruimte.
- Dit pakket bevat de basis voor VirtualBox. De pakketten virtualbox-dkms of VirtualBox-source zijn ook nodig om de kernel modules voor Virtualbox samen te stellen. Een grafische gebruikersinterface voor VirtualBox wordt geleverd met het pakket virtualbox-qt.
- Vbox (compleet)
- Kant en klaar, met grafische starter in het Menu.
- Grootte: 89MB schijfruimte.
- Dit pakket bevat de op Qt-gebaseerde grafische gebruikersinterface voor VirtualBox, waarmee direct een virtuele gast kan worden geïnstalleerd. De starter is meestal bij Hulpmiddelen in het Menu te vinden.
- Vbox-guest-dkms
- Gastmodules voor bij Vbox-basis.
- Grootte: 4MB schijfruimte.
- Dit onderdeel zit ook in Vbox (compleet). Het pakket bevat de broncode voor de toevoeging van gast modules.
- Vbox-ext-pack
- Een pakket ten behoeve van Remote Desktop Protocol, USB 2.0, PXE booting voor Intel network cards, etc.
- Grootte: 129KB schijfruimte.
- Dit onderdeel zit ook in Vbox (compleet). Het PUEL-licensed extension pakket is voor persoonlijk gebruik.
Installatie Vbox
Met Virtualbox (Vbox compleet) in Softwarebeheer kan eenvoudig, snel en veilig een compleet werkende Virtuele machine worden geïnstalleerd en wordt hieronder beschreven.
Let op: Als de bios geen Intel VT of AMD-V virtualisatie[1] heeft, wordt een 32bit versie van VirtualBox geïnstalleerd, ook al is het hoofdsysteem zelf 64bit. Met een 32bit VM kunnen geen 64bit gasten worden geïnstalleerd.
Als na installatie de bureaublad iconen zijn verdwenen, start dan Bestandsbeheer en het bureaublad zal weer compleet zijn.
Vbox is na installatie bij Hulpmiddelen in het Menu te vinden. Dit is ook systeem afhankelijk.
Installatie Vbox gasten
Een virtuele gast is een onderdeel of programma dat in de Virtuele Machine wordt geïnstalleerd om daar in de afgesloten ruimte te worden gebruikt.
Een Vgast kan worden gemaakt met een Linux Mint distributie ISO of ander vergelijkbaar opstartbaar bestand. In deze uitleg zal een Linux Mint distributie.iso worden gebruikt.
Tip: Een virtueel gast systeem kan veel diskruimte in de home-map gebruiken. Een gast vm kan ook op een andere partitie of drive worden geïnstalleerd. Klik daarvoor op Bestand en dan Voorkeuren. Vul bij Algemeen de Standaardmap in, of zoek het op door op het driehoekje te klikken en Ander te kiezen.
- Nieuwe Virtuele Machine
Een nieuwe virtuele gast kan worden geïnstalleerd met:
- Een klik op Nieuw (blauw tandwiel) of in de tab Machine van Vbox.
- In het muismenu van een iso bestand.
Voorbereiden
- In te vullen om de Vgast in Vbox te kunnen starten.
- Naam
Kies een naam waarmee de Vgast herkenbaar is, b.v. XFCE Mate 32b. Dit wordt de starter naam in het hoofdvenster van Vbox.
- Type
Linux. Het systeem type van de gast.
- Versie
Ubuntu. Het hoofdsysteem waarmee de distributie voor de gast is gebouwd. Als geen virtualisatie in de bios aanwezig is zal alleen 32bit worden aangegeven.
Locatie aanmaken
- Aangeven hoe groot de virtuele gast ruimte moet worden en of deze flexibel kan groeien.
- Geheugengrootte
Accepteer het advies voor het werkgeheugen.
Klik op Volgende.
- Harde schijf
Kies "nieuwe virtuele harde schijf".
Klik op Aanmaken.
- Bestandstype harde schijf
"VDI" werkt als een dvd.
"VHD" Werkt als een harde schijf.
Klik op Volgende
- Dynamisch of vast
Dynamisch. Met "dinamisch" wordt de schijf groter als er meer ruimte nodig is, met "vast" veranderd dit niet mee.
- Virtuele schijf grootte
Accepteer het advies. Let op dat de grootte minimaal genoeg is voor de gebruikte ISO.
De aangegeven grootte is meestal voldoende. Is het te klein dan volgt een melding bij de installatie van de distro.
Klik op Aanmaken.
De Virtual gastruimte is gemaakt.
Installatie Vgast
- Maak de gewenste distributie bereikbaar (partitie aangekoppeld)
De originele distributie.iso moet leesbaar zijn bij de installatie van de installatie Vgast.
- Dubbelklik op de nieuwe Vgast in Vbox
- Klik naast de invulregel met "Hoststation ...." op het mapje (rechts)
- Zoek en selecteer de distributie en kik op Openen.
- De naam en locatie van de distro is ingevuld.
Klik Start - Installatie van de gast VM begint.
Met deze installatie is een normale opstartbare Linux Mint live versie gemaakt. Deze kan gebruikt worden als live versie om de distro te proberen en een volledig Linux Mint systeem te installeren.
Dubbelklik op de gast vm om deze te starten.
Andere instellingen
Verplaatsen gast VM
Virtuele gast installaties kunnen veel diskruimte in beslag nemen.
Om de /home hiervan te ontlasten, kunnen de gast-vm's ook op een andere locatie worden geplaatst.
Werkwijze:
- Open Bestand en open Voorkeuren
- Zoek met Standaardmap .... een geschikte map op een andere partitie. Deze moet de rechten van de gebruiker hebben, niet van root.
- TIP: Als de Standaardmap naar een andere locatie verwijst dan de standaard van Virtualbox /home/gebruiker/VirtualBox VMs, zullen alle nieuwe gast installaties op de nieuwe locatie worden geplaatst.
- Klik op OK.
- Klik in Virtualbox op een gast-vm en open het muismenu.
- Klik op Klonen
- Kies Volle kloon en Huidige staat.
- Klik op Kloon.
Klaar. De gast-vm-kloon staat nu in Virtualbox en op de nieuwe locatie
Probeer de kloon. Als het werkt kan de oude originele gast-vm worden gewist of ergens anders worden bewaart als backup, waardoor weer wat GB's in de /home worden vrijgemaakt.
Let op: een gast-vm kan met kopie (of knip) en plak worden gekopieerd (verplaatst), maar alleen van de originele locatie worden gestart.
Zie ook
Bronnen en referenties
- ↑ Wikipedia Virtuele harde schijven in VirtualBox