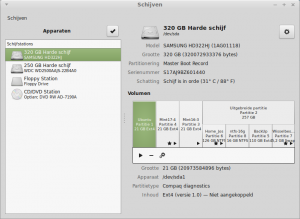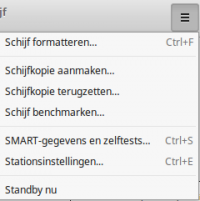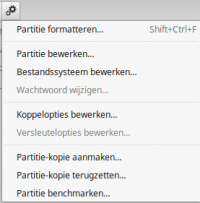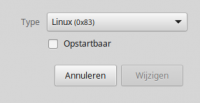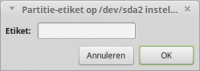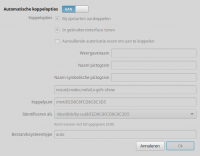Schijven
Het programma Schijven is ontwikkeld als eenvoudig te gebruiken alternatief voor GParted om opslagmedia in te delen en te bewerken. Het is krachtig en uitgebreid en kan soepel de taken vervullen waar het voor bedoeld is.
Het wordt bij installatie van Linux Mint geïnstalleerd en is te vinden in Menu bij Voorkeuren of Hulpmiddelen. De locatie in het Menu is afhankelijk van de Linux Mint versie.
Inhoud
Programma niveau
- Veilig
- Oppassen
- Gevaarlijk
Waarschuwing
Bij ondeskundig gebruik kan de indeling van de harde schijf worden verstoord waardoor de inhoud onbruikbaar wordt. Bestanden kunnen worden beschadigd en het systeem kan start problemen vertonen.
Een onbedoelde klik op een knop kan alle gegeven van partitie of disk wissen.
Let op: Gebruikt slechts een programma dat met partities werkt, b.v. Bestandsbeheer OF Gparted OF Schijven. De programma's kunnen elkaar storen bij het bewerken waardoor de gegeven informatie niet klopt of acties niet goed kunnen worden uitgevoerd.
Wat kan het
- Wat kan worden bekeken
- Overzicht van de aangesloten apparatuur
- Beschrijving van het aangewezen apparaat
- Grafische indeling van het aangewezen apparaat
- Testrapporten van de apparaten
- Gekoppelde partities
- Partities in gebruik
- Wat kan worden gedaan
- Verschillende opslagmedia testen
- Partitie aanpassen en formatteren
- Partitie aan- en afkoppelen (mounten)
- Schijf en partitie image (iso) maken en terugzetten
- Benchmark
- Zelftest
Indeling
Linker kolom
Hier staan de opslag apparaten duidelijk en uitgebreid vermeld.
Rechter kolom
Dit toont 'het aan de linkerkant aangewezen apparaat' :
- Boven de apparaat gegevens.
- Midden het partitie schema
- Onder de partitie gegevens
Knoppen
Links boven
Menuknop met rondje of driehoekje
- Schijfkopie toevoegen
- Info over de programmaversie
- Hulp die verwijst naar de gebruiksaanwijzingen van de Officiële Linux Mint hoofdsite.
Recht boven
Schijf acties knoppen
- (Linux Mint 16.x en 17.x) een knop met tandwieltje.
- (Linux Mint 18.x) een knop met drie streepjes.
Na het aansluiten van externe opslagapparaten komen er twee knoppen bij.
- Apparaat afkoppelen (Piramide)
- Deze schijf uitschakelen (Cirkel)
Links onder het partitie venster
Partitie actiebalk met drie mogelijkheden:
- Wisselknop met blokje of driehoek om de partitie aan of af te koppelen.
- Wisselknop met plus of min teken om een partitie te maken of te verwijderen.
- Tandwieltjes met menu
Werking
SSD schijven hebben geen bewegende delen waardoor enkele van de onderstaande opties geen effect hebben.
Ze gebruiken buiten lees en schrijf acties bijna geen energie en tests kunnen sterk afwijken ten opzichte van HDD schijven.
- Schijf formatteren
- Als een opslagmedium wordt geformatteerd kan ook de data worden gewist.
- Wissen met twee opties - snel zonder en langzaam met nullen.
- Partitionering met twee opties
- MBR / DOS normaal en voor Moderne 2 TB schijven
- Schijfkopie maken
- Een venster met mogelijkheid om een naam voor het .img (image) op te geven en de locatie te selecteren.
- Schijfkopie herplaatsen
- Een selectie venster om een eerder opgeslagen .img bestand terug te plaatsen.
- Er wordt duidelijk aangegeven op welke harddisk het bestand wordt geplaatst.
- Schijf benchmark
- Hiermee wordt een test uitgevoerd van lees en schrijf acties van een hele schijf en in een grafiek zichtbaar.
- Bij de start wordt gevraagd het aantal en grootte van de stappen op te geven.
- Daarna wordt om het beheerderwachtwoord gevraagd.
- Smartgegevens en zelftest (kan afwijken voor ssd)
- Overzicht van alle mogelijke schijfbewegingen, temperatuur en ouderdom.
- Station instellingen (niet nuttig voor ssd)
- Drie mogelijkheden om het energieverbruik van een schijf te regelen.
- Dit kan echter resulteren in een trager systeem omdat het moet wachten op het opnieuw starten van de schijf.
- Standby nu (niet nuttig voor ssd)
- Dit zal de schijf stilzetten en wachten op nieuwe activatie.
- Ook hier moet het systeem wachten op het opnieuw starten van de schijf.
Partities
In een partitie-venster kunnen twee symbolen worden getoond.
- Driehoek betekend: Partitie is gekoppeld
- Ster betekend: Partitie is in gebruik.
- Let op: Een partitie die in gebruik is kan niet worden bewerkt.
- De home en daaraan verbonden partities kunnen niet worden ontkoppeld omdat deze door het systeem in gebruik zijn.
Als op een partitie in de grafiek wordt geklikt toont de partitie actiebalk het volgende.
Aan of afkoppelen
Driehoek of blokje is een aan/uit knop om de partitie aan/af te koppelen.
Min en Plus teken
Met het Min (-) of Plus (+) teken kan een partitie worden gewist of aangemaakt. Er wordt om bevestiging gevraagd voor de actie wordt uitgevoerd.
Bij het aanmaken moeten nog gegevens worden ingevuld zoals:
- Grootte van de partitie
- Vrije ruimte achter of voor de nieuwe partitie als deze kleiner is dan de oude partitie.
- Oude gegevens overschrijven met of zonder nullen.
- Partitie formaat. Hier kunnen verschillende formaten worden gekozen waaronder Linux, Windows, versleuteld enz.
- Partitie naam. Dit maakt het makkelijker om de partitie te herkennen en kan zelfs gebruikt worden in fstab.
Opties zijn partitie afhankelijk en niet actief als ze grijs zijn.
- Partitie formatteren.
- Er verschijnt een venster wat overeen komt met Min_en_Plus venster.
- Partitie bewerken
- Hier wordt gevraagd om het indelingsformaat aan te geven.
- Klik hier voor een lijst met alle indelingsformaten.
- Bestandssysteem bewerken
- Hier kan een Label (Etiket of partitie-naam) worden getypt.
- Wachtwoord wijzigen
- Dit kan alleen als er een wachtwoord was ingesteld.
- Koppelopties
- Hier kunnen voorwaarden worden opgegeven die bij het aankoppelen van een partitie worden gebruikt.
- Als automatisch wordt aangehouden zal het systeem de instellingen gebruiken die in grijs zijn weergegeven.
- De regel boven "Koppelpunt" zal aan de soort partitie worden aangepast. Verander dit alleen met verstand van zaken.
- "Koppelpunt" en "Identificeren als" zijn interne controle nummers van de partitie. Niet zelf veranderen.
- Bij Bestandssysteem kan een partitie-naam worden ingevuld. Zie ook GParted Etiket
- (Dit kan handig zijn bij het zoeken naar een partitie of map met bepaalde inhoud.
- b.v. muziek of jaartal of backup.)
- Versleutel opties
- Versleuteling kan alleen worden aangepast als versleuteling al was ingesteld.
- Partitie kopie maken
- Een venster met mogelijkheid om een naam voor het .img (image) op te geven en de locatie te selecteren.
- Partitie kopie herplaatsen
- Een selectie venster om een eerder opgeslagen .img bestand terug te plaatsen.
- Er wordt duidelijk aangegeven op welk deel van welke harddisk het bestand wordt geplaatst.
- Partitie benchmarken
- Hiermee wordt een test uitgevoerd van lees en schrijf acties van een partitie en in een grafiek zichtbaar.
- Bij de start wordt gevraagd het aantal en grootte van de stappen op te geven.
- Daarna wordt om het beheerderwachtwoord gevraagd.
- Controle van een 20GB partitie duurt ongeveer 5 minuten.