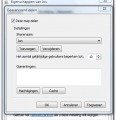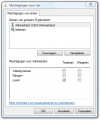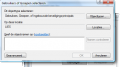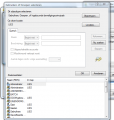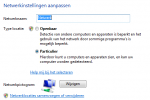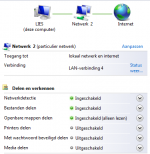SmbWindows
Windows bestanden delen met een Linux Samba server geeft nogal eens problemen.
Hier volgen alle stappen om Windows (Vista) in te stellen ten behoeve van een goede samenwerking met een Linux Mint Samba server.
Inhoud
Namen in een netwerk
Namen voor netwerkonderdelen zijn gebonden aan bepaalde regels.
Houdt rekening met de regels die gelden voor Windows netwerken.
Windows netwerkgroep naam
Een werkgroepnaam is nodig om duidelijk te maken waar men zich in het netwerk bevindt.
- Werkgroepnaam instellen
Ga naar Computer eigenschappen en controleer het volgende.
- Werkgroep - Standaard staat hier "Workgroup". (elke naam is geldig)
- PCnaam - "Volledige pcnaam" is de pcnaam in het netwerk (elke naam is geldig)
- Opnieuw verbinden bij aanmelden
Kijk bij de tab Extra of hier een vinkje staat.
Mappen delen
Om bestanden te delen moeten deze in het Samba netwerk herkenbaar en bereikbaar zijn.
- Open de PC (bestandsbeheer)
- Zoek de map die moet worden gedeeld.
- Rechtsklik daarop en klik in het muismenu op Delen > Delen (tab) > Geavanceerd delen (venster Beheer)
- Vul een wachtwoord in als daarom wordt gevraagd en klik op Doorgaan (venster Gebruikers en Groepen)
- Er zijn twee opties - 1 Toevoegen / 2 Machtigingen
Deze moeten beide worden ingevuld.
- 1. Toevoegen
- Kies - Sharenaam (voor mede eigenaar)
- Klik - Toevoegen en ga verder bij punt 2. Machtiging
of
- Type - Sharenaam (elke naam is geldig)
- Type - Beschrijving (Niet verplicht)
- Klik - Machtiging (Zie punt 2)
- 2. Machtiging
- (verwijder overbodige gebruiker(s))
- Klik - Indien aanwezig op een gebruikersnaam en bewerk de rechten
- Klik - Toevoegen voor een nieuwe gebruiker
- Controleer Objecttypen
- Klik - Geavanceerd
- Klik - Nu zoeken
- Kies - Groepsnaam kiezen b.v. Geverifieerde gebruiker (met de CTRLtoets+Klik meer in een keer)
- Klik - OK
- Klik - OK
- Kies - Gebruiker Delen > Delen (tab) > Geavanceerd delen (Machtiging voor ...)
- Vul Machtigingen in voor die gebruiker
- Klik - OK
- Controleer Cache
- Klik - OK
Netwerkcentrum
Kies nu Netwerkcentrum en klik op "Verbinding met een netwerk maken".
Kies als netwerksoort Thuisnetwerk als dat nog niet is ingesteld.
Controleer de volgende onderdelen.
Firewall
- Zet deze Uit - of - Aan (Let op: Hier geen vink bij Binnenkomende verbinding blokkeren)
Uitzonderingen
Controleer de volgende onderdelen en zet een vink.
- Vink - Bestanden en printers delen
- Vink - Core networking
- Vink - Netwerk detecteren
Geavanceerd
- Vink - Lan verbinding
- Ga terug naar Netwerkcentrum
Aanpassen
Controleer en pas aan waar nodig.
- Netwerknaam (elke naam is geldig)
- Openbaar - Let op: Hiermee is het netwerk niet zichtbaar op andere pc's in het netwerk.
- Particulier - Let op: Hiermee is het netwerk wel zichtbaar op andere pc's in het netwerk.
Delen en verkennen
Ga naar Netwerkcentrum en klik Delen en verkennen en schakel de volgende onderdelen in.
- Netwerkdetektie
- Bestanden delen
- Openbare mappen
("Alle gedeelde mappen weergeven" laat niets zien.)
Diverse instellingen
Andere netwerk en verbinding opties om te controleren.
- Kiezen zodra er geen netwerk is
- LAN automatisch kiezen
Extra opmerkingen
Op een Linux Mint pc kan nu een Windows netwerk-map worden benaderd met de in Windows aangemaakte gebruiker(s) en wachtwoord. Windows kan het Linux netwerk benaderden met een Linux gebruiker-naam en wachtwoord.
Let op: Als bij Aanpassen Openbaar is ingesteld kan met een andere pc niet in het Windows netwerk worden gekeken. Windows kan dan wel andere pc's zien en benaderen.