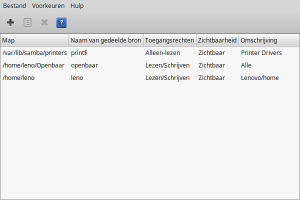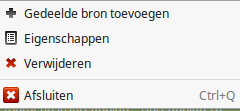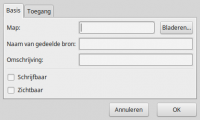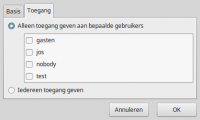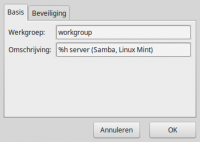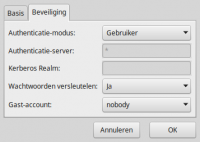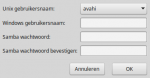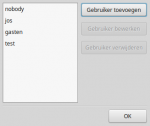Samba
Samba menu (system-config-samba) is een van de grafische programma's die voor Linux Mint kunnen worden gebruikt om het Samba-netwerk in te stellen, waardoor mappen en bestanden kunnen worden gedeeld met andere apparaten en gebruikers.
Met dit programma kunnen eenvoudig netwerken, mappen, gebruikers en rechten worden ingesteld zonder de terminal of Bestandsbeheer te gebruiken.
Let op: Er zijn verschillende programma's om Samba-server in te stellen. Ieder programma beheerd en gebruikt zijn eigen gegevens en kunnen niet altijd met de gegevens van een ander programma overweg. Dit betekend dat de instelling bij het ene programma de gegevens van een ander programma kan gebruiken, negeren of overschrijven.
Inhoud
[verbergen]Installeren
Samba-server (Smb/cifs) is tot Linux Mint 18 bij iedere installatie aanwezig en actief.
Samba-menu (system-config-samba) dat hier wordt beschreven kan in SoftwareBeheer worden gevonden en geïnstalleerd.
- Let op: Het kan gebeuren dat er geen starter in het menu verschijnt. Herstel dit in de terminal met de regel:
sudo touch /etc/libuser.conf<heeft aanvulling nodig>
De twee basis bestanden worden door Samba-server en Samba-menu op gelijke wijze gebruikt.
Het hoofdvenster van Samba-menu toont drie tab bladen, een aantal knoppen en de ingestelde gedeelde mappen.
Tab Bestand
De opties in de tab Bestand zijn gelijk aan de functies van de knoppen.
- Gedeelde bron toevoegen:
- Wordt hieronder uitgelegd bij Bron delen.
- Eigenschappen:
- Een bestaande gedeelde bron bewerken. Zelfde opties als bij Bron delen.
- Verwijderen:
- Let op: Een klik op het rode kruis verwijderd direct de geselecteerde gedeelde bron zonder waarschuwing.
Bron delen
Aanmaken van de gedeelde bronnen en de gebruikers die toegang tot die bron krijgen.
- Basis (bron aanmaken)
- Klik op Bladeren, selecteer in het nieuwe venster de map die moet worden gedeeld en klik op OK.
- Vul een Naam voor de bron in (maximaal 12 karakters). Dit is de naam die in het Netwerk zichtbaar wordt.
- Vul een Omschrijving in. (niet verplicht, wel handig als op diverse systemen dezelfde naam wordt gebruikt).
- Plaats een kruisje bij Schrijfbaar als de map mag worden beschreven en bij Zichtbaar als deze in het netwerk zichtbaar mag zijn (normaal wel).
- Toegang (gebruikers selecteren)
- Let op: Als hier geen gebruiker is aangekruist wordt de map niet gedeeld.
- Hier staan alle Samba gebruikers met twee mogelijkheden:
- Alleen toegang geven aan:
- Gebruikers die zijn aangekruist hebben met hun Samba wachtwoord toegang tot de map.
- Iedereen toegang geven:
- Alle gebruikers hebben toegang zonder wachtwoord. Gebruik dit alleen voor gegevens die iedereen mag zien.
Tab Voorkeuren
Bij Voorkeuren kunnen de Servernaam en servergebruikers worden ingesteld.
Server instellingen
- Basis
- Werkgroep
- Dit is de naam van de Samba-netwerk-server die wordt gebruikt en in het Netwerk zichtbaar wordt.
- Omschrijving
- Hier kan een zelf gekozen tekst worden ingevuld. Met %h wordt de servernaam in het commentaar getoond.
- Beveiliging
- Authenticatie-modus
- Hier wordt in een lijst aangegeven wat kan worden beveiligd.
- Elk onderdeel heeft andere beveiliging instellingen.
- Authenticatie-server en Kerberos
- Deze onderdelen zijn invulbaar door de gekozen modus.
- Wachtwoord versleutelen
- Behalve bij Domein, kan het wachtwoord worden versleuteld.
- Gastaccount
- Hier kan in de lijst gebruikersgroepen een groep worden gekozen waarmee die groep als Gastaccount wordt ingesteld.
- Tip: "Geen gast-account" of "nobody" Hiermee hebben gasten alleen toegang als bij "Bron delen" "Iedereen" is ingesteld.
Samba gebruikers
- Gebruikers toevoegen
- Unix gebruikersnaam
- De lijst gebruikersgroepen (Unix groep en gebruiker namen) opent.
- Kies hier de groepsnaam van/voor de gebruiker waarmee deze in het Samba-netwerk toegang krijgt.
- Windows gebruikersnaam
- Laat leeg, of, als Windows in het netwerk wordt gebruikt type dan hier de Windows gebruikersnaam.
- Samba wachtwoord
- Hier moet een wachtwoord worden ingevuld van ten minste één karakter.
- Let op: Dit is het Samba-wachtwoord voor dit netwerkdeel en niet het systeem-wachtwoord van die gebruiker.
- Gebruikers bewerken.
- Als een gebruiker wordt geselecteerd worden de Bewerk en Verwijder opties beschikbaar.
- Gebruiker bewerken
- Hetzelfde venster als bij Gebruiker toevoegen verschijnt.
- Met deze optie kan de naam en wachtwoord van de gebruiker worden aangepast.
- Gebruiker verwijderen
- Let op: Als op "Gebruiker verwijderen" wordt geklik wordt de gebruiker direct verwijderd, zonder waarschuwing.
Tab Hulp
In de hulp-tab zitten de standaard opties:
- Inhoud met een korte Engelstalige uitleg, maar voorzien van alle afbeeldingen.
- Over - Met de informatie over het programma en versienummer.