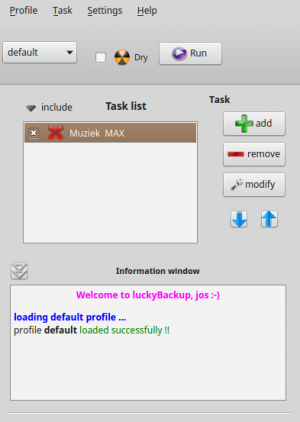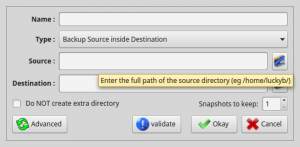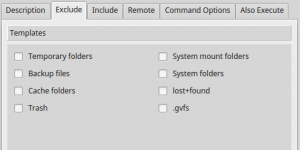Luckybackup: verschil tussen versies
(Aangepast) |
(→Zie ook) |
||
| Regel 81: | Regel 81: | ||
== Zie ook == | == Zie ook == | ||
| − | [[AlleArtikelen#Kopie_en_Comprimeer| Alle kopie en comprimeer artikelen]] | + | *[[Grsync]] |
| + | *[[AlleArtikelen#Kopie_en_Comprimeer| Alle kopie en comprimeer artikelen]] | ||
[[Categorie:Gereedschap]] | [[Categorie:Gereedschap]] | ||
Versie van 31 mei 2016 om 19:01
Lucky-backup is een back-up programma dat gebruik maakt van rsync.
Met rsync worden gegevens gesynchroniseerd, wat betekent dat alleen de gegevens worden gekopieerd die niet hetzelfde zijn. Dit maakt de procedure zeer snel.
Waar
Lucky-backup kan worden geïnstalleerd met SoftwareBeheer en heeft twee versies.
De versie voor gewone gebruikers kan alleen de gebruikers-mappen bewerken en is terug te vinden in het Menu bij Hulpmiddelen.
De root versie (super-user) kan alle mappen bewerken en is terug te vinden in het Menu bij Beheer.
Wat
- Bron- en doellocatie.
Hieraan zijn geen beperkingen verbonden. Deze kunnen intern en extern zijn.
- Mappenstructuur en bestanden.
De backup wordt op dezelfde manier gemaakt als het origineel. Hierdoor kan een enkel bestand uit de backup eenvoudig worden teruggeplaatst zonder Lucky-backup te hoeven gebruiken.
- Instelmogelijkheden.
Bron- en doellocatie kan eenvoudig worden geselecteerd door aanklikken.
Aangeven of lege mappen of niet bestaande bestanden in de doellocatie moeten worden gewist.
Verschillende onderdelen in een aangegeven volgorde uitvoeren.
Mogelijkheid om bepaalde onderdelen van een map wel of niet te verwerken.
Hoe
Om een backuplocatie te kunnen toevoegen, modificeren of gebruiken moeten de bron en doel opslagapparaten zijn aangesloten en beschrijfbaar (aangekoppeld) zijn.
Instellen
- Add - Een nieuwe bron/locatie instellen.
Na het invullen van alle gegevens moet op de knop Validate worden geklikt en kunnen de instellingen worden gecontroleerd.
Druk daarna op Okay om de instelling te bevestigen of op Cancel om de instelling te verwijderen.
- Name - een naam voor dit onderdeel.
- Deze naam zal in het hoofdvenster worden getoond.
- Type - De manier waarop de backup wordt gemaakt.

- Een volledige backup in de bestemming of synchroniseren.
- Source - Vul de bronlocatie in.
- Of klik op het icoon rechts naast de invulregel waarna in een venster een map kan worden gekozen.
- Distination - Vul de doellocatie in.
- Of klik op het icoon rechts naast de invulregel waarna in een venster een map kan worden gekozen.
- Advanced - Zes extra instellingen.
- In deze zes tabbladen kunnen diverse instellingen worden aangepast en verfijnd.
- Discription - een beschrijving van het onderdeel.
- Exclude - Aanklikken wat niet in de backup moet komen.
- Include - Extra mappen en/of bestanden toevoegen.
- Remote - Via een server mappen en/of bestanden gebruiken.
- Command - Map en bestand eigenschappen instellen
b.v. rechten, linken, wis files, laat nieuwere files ongemoeid. - Also - Mogelijkheid voor andere Command options
- Remove - Een onderdeel verwijderen.
- Selecteer een onderdeel en klik op Remove.
- Hiermee wordt dat onderdeel uit de lijst verwijderd. De backup van dit onderdeel wordt niet echter verwijderd.
- Modify - Een onderdeel aanpassen.
- Hier zijn alle instellingen van dat onderdeel ingevuld.
- Zie "Add - Een nieuwe bron/locatie instellen" voor de mogelijkheden.
- Pijlen - Sorteer onderdelen
- Om meerdere selecties in de goede volgorde direct na elkaar te kunnen uitvoeren.
- Selecteer een onderdeel en schuif deze met behulp van de pijlen naar boven of beneden.
- Hierdoor wordt de volgorde bepaalt waarin deze worden uitgevoerd.
Gebruik
Een niet geselecteerd onderdeel wordt voorafgegaan door een ![]()
Een geselecteerd onderdeel waarvan een apparaat niet is aangesloten zal een ![]() tonen.
tonen.
Als apparaten van een selectie zijn aangesloten zal daar ![]() voor staan.
voor staan.
- Include - Selecteer de gewenste onderdelen om direct na elkaar uit te voeren.
- Dry - Een probeercessie starten van de geselecteerde onderdelen. Hiermee kunnen fouten worden gevonden, maar er wordt niets werkelijk geschreven.
- Run - De selectie(s) uitvoeren in de aangegeven volgorde.