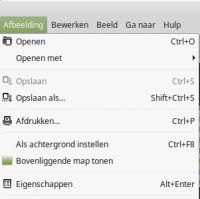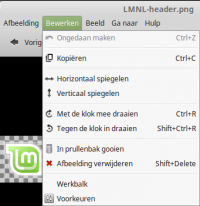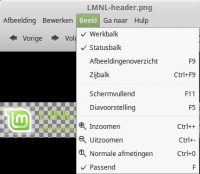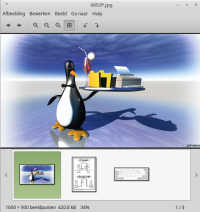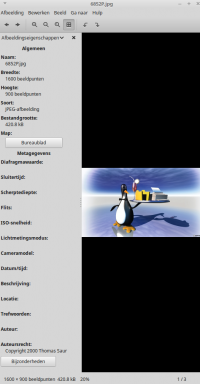Afbeeldingbekijker: verschil tussen versies
(→Beeld: afbeelding) |
(infolink) |
||
| (7 tussenliggende versies door dezelfde gebruiker niet weergegeven) | |||
| Regel 3: | Regel 3: | ||
| image = Bestand:Afbeeldingviewer.png | | image = Bestand:Afbeeldingviewer.png | ||
| type = Afbeeldingen bekijken | | type = Afbeeldingen bekijken | ||
| − | | site = [https://github.com/linuxmint/xviewer Github Xviewer] | + | | site = [https://wiki.gnome.org/Apps/EyeOfGnome Eye of GNOME (eog)]<br >[https://github.com/linuxmint/xviewer Github Xviewer] |
| licentie = [http://www.gnu.org/licenses/old-licenses/gpl-2.0.html GPLv2] | | licentie = [http://www.gnu.org/licenses/old-licenses/gpl-2.0.html GPLv2] | ||
| download = Softwarebeheer | | download = Softwarebeheer | ||
| locatie = Menu > Hulpmiddelen > Afbeeldingbekijker | | locatie = Menu > Hulpmiddelen > Afbeeldingbekijker | ||
}} | }} | ||
| + | De '''Afbeeldingviewer''' Ego (Eye of GNOME Image Viewer) is het standaard programma van Linux Mint 17.x om afbeeldingen te bekijken. | ||
| + | |||
De '''Afbeeldingbekijker''' (Xviewer) is het standaard programma van Linux Mint 18.x om afbeeldingen te bekijken. | De '''Afbeeldingbekijker''' (Xviewer) is het standaard programma van Linux Mint 18.x om afbeeldingen te bekijken. | ||
| − | |||
| − | Het is te vinden in het [[Menu]] bij Hulpmiddelen en is een onderdeel van [[Systeeminstelling]]. | + | Het wordt aangemaakt bij installatie van de distro en is te vinden in het [[Menu]] bij Hulpmiddelen en is ook een onderdeel van [[Systeeminstelling]]. |
| + | |||
Het kan worden geïnstalleerd met [[SoftwareBeheer]]. | Het kan worden geïnstalleerd met [[SoftwareBeheer]]. | ||
| + | |||
| + | Werking en uitleg van Ego en Xviewer is het zelfde. | ||
==Werking== | ==Werking== | ||
| Regel 20: | Regel 24: | ||
Is dit niet het geval, kijk dan even bij [[Voorkeurstoepassingen]] en pas het aan. | Is dit niet het geval, kijk dan even bij [[Voorkeurstoepassingen]] en pas het aan. | ||
| − | Alle functies zijn met de menu's, menu-knoppen | + | Alle functies zijn met de menu's, menu-knoppen, het toetsenbord en sneltoetsen te bedienen. Met het [[PCmuis#Muis_menu_knop|muismenu]] kan de afbeelding met enkele opties worden verwerkt en kan ook door slepen naar een locatie in [[Bestandsbeheer]] worden gekopieerd. |
| − | Het heeft ook een zijbalk met informatie over de afbeelding en een balk voor een afbeeldingsoverzicht. ''zie hiervoor het Beeld | + | Het heeft ook een zijbalk met informatie over de afbeelding en een balk voor een afbeeldingsoverzicht. ''zie hiervoor het menu Beeld'' |
== Menu balk == | == Menu balk == | ||
| − | In de menu's van de menubalk staan alle beschikbare functies. | + | In de menu's van de menubalk staan alle beschikbare functies en worden hieronder beschreven. |
| + | |||
| + | ===Knoppen balk=== | ||
| + | De knoppen werkbalk kan worden ingesteld met de functie in menu Bewerken met Voorkeuren en in menu Beeld met Werkbalk. | ||
| + | |||
| + | De werking is gelijk aan de functies in de menu's en zijn: | ||
| + | *Volgende en vorige afbeelding | ||
| + | :Dit is wel duidelijk en kan ook met de pijltoetsen. | ||
| + | *Verkleinen en Vergroten | ||
| + | :Dit kan ook met het muiswiel. | ||
| + | *Normale afmeting en Passend | ||
| + | :De knop Passend is en permanente instelling voor alle afbeeldingen tot een ander formaat word gekozen. | ||
| + | *Linksom en Rechtsom draaien | ||
| + | :Met links en rechts draaien wordt de afbeelding 90ª gedraaid. | ||
| + | :'''Let op:''' Als een afbeelding is gedraaid, wordt bij sluiten van Afbeeldingbekijker gevraagd of de aanpassingen moeten worden opgeslagen. Dit kan verlies van kwaliteit veroorzaken. | ||
[[Bestand:Afbeelding-afb.viewer.png|thumb|200px|Menubalkknop]] | [[Bestand:Afbeelding-afb.viewer.png|thumb|200px|Menubalkknop]] | ||
| − | === | + | ===Bestanden=== |
| − | Dit is het bestanden | + | Dit is het menu bestanden met: |
*Openen | *Openen | ||
| − | :Hier kan een afbeelding worden gezocht met behulp van een eenvoudig | + | :Hier kan een afbeelding worden gezocht met behulp van een eenvoudig [[Bestandsbeheer]] programma. |
*Openen met | *Openen met | ||
| − | :Hiermee kan de afbeelding worden geopend in een ander programma dat afbeeldingen kan verwerken of bewerken en een [[internet]] | + | :Hiermee kan de afbeelding worden geopend in een ander programma dat afbeeldingen kan verwerken of bewerken en een [[Firefox|internet browser]]. |
*Opslaan | *Opslaan | ||
| − | :De afbeelding opslaan staat uitgeschakeld | + | :De afbeelding opslaan staat uitgeschakeld (grijs). Een afbeelding kan namelijk niet twee keer met dezelfde naam in dezelfde map staan. |
*Opslaan met | *Opslaan met | ||
:De afbeelding opslaan met een andere naam of/en in een andere map (locatie) met behulp van Bestandsbeheer. | :De afbeelding opslaan met een andere naam of/en in een andere map (locatie) met behulp van Bestandsbeheer. | ||
| Regel 48: | Regel 66: | ||
[[Bestand:Bewerken-afb.viewer.png|thumb|200px|Menubalkknop]] | [[Bestand:Bewerken-afb.viewer.png|thumb|200px|Menubalkknop]] | ||
| + | |||
===Bewerken=== | ===Bewerken=== | ||
Het menu om de afbeelding enigszins aan te passen. | Het menu om de afbeelding enigszins aan te passen. | ||
| Regel 63: | Regel 82: | ||
De instellingen die in menu Beeld worden aangebracht, worden opgeslagen bij het afsluiten van het programma. | De instellingen die in menu Beeld worden aangebracht, worden opgeslagen bij het afsluiten van het programma. | ||
*Werkbalk | *Werkbalk | ||
| − | : | + | :Een tweede werkblak met snelwerkknoppen in- of uitschakelen. |
*Statusbalk | *Statusbalk | ||
:De onderste balk met enige informatie over de afbeelding in- of uitschakelen. | :De onderste balk met enige informatie over de afbeelding in- of uitschakelen. | ||
| Regel 71: | Regel 90: | ||
*Zijbalk | *Zijbalk | ||
[[Bestand:AfbeeldingZijbalk.png|thumb|200px|Afbeelding info zijbalk]] | [[Bestand:AfbeeldingZijbalk.png|thumb|200px|Afbeelding info zijbalk]] | ||
| − | :Opent aan de linkerkant een venster en toont de algemene- en metagegevens van de afbeelding. | + | :Opent aan de linkerkant een venster en toont de algemene- en metagegevens van de afbeelding. De info is gelijk aan de Eigenschappen van het menu Afbeelding. |
| + | :Opent aan de linkerkant een venster en toont de algemene- en metagegevens van de afbeelding. De info is gelijk als het Eigenschappenvenster van het menu Afbeelding. | ||
*Schermvullend | *Schermvullend | ||
:Hiermee wordt de afbeelding met de Zijbalk en het Overzicht beeldvullend getoond. Dit werkt ook door dubbelklikken op de afbeelding. Terug naar het standaardvenster kan met dubbelklikken en de ESC toets. | :Hiermee wordt de afbeelding met de Zijbalk en het Overzicht beeldvullend getoond. Dit werkt ook door dubbelklikken op de afbeelding. Terug naar het standaardvenster kan met dubbelklikken en de ESC toets. | ||
*Dia voorstelling | *Dia voorstelling | ||
| − | :Toont de afbeeldingen van de actieve map scherm vullend in een diavoorstelling. De pijltoetsen tonen direct de volgende of vorige dia, de ESC toets | + | :Toont de afbeeldingen van de actieve map scherm vullend in een diavoorstelling. Gebruik de pijltoetsen om een vorige of volgende afbeelding te tone. Terug naar het standaardvenster kan met de ESC toets of dubbelklikken. |
| + | :Toont de afbeeldingen van de actieve map scherm vullend in een diavoorstelling. De pijltoetsen tonen direct de volgende of vorige dia, de ESC toets of dubbelklikken brengt het standaardvenster terug. | ||
*Verkleinen | *Verkleinen | ||
| − | Een stapje | + | Een stapje uitzoomen. Ook met het muiswiel mogelijk. |
*Vergroten | *Vergroten | ||
| − | Een stapje | + | Een stapje inzoomen. Ook met het muiswiel mogelijk. |
*Normale afmeting | *Normale afmeting | ||
:De afbeelding wordt afgebeeld met de eigen afmetingen, waardoor een deel buiten het venster kan vallen. | :De afbeelding wordt afgebeeld met de eigen afmetingen, waardoor een deel buiten het venster kan vallen. | ||
| Regel 94: | Regel 115: | ||
:Geeft informatie over de naam, versie, website en de garantie. | :Geeft informatie over de naam, versie, website en de garantie. | ||
| − | == | + | == Zie ook == |
| − | + | [[AlleProgramma#Afbeelding|Alle afbeelding programma's]] | |
| − | |||
| − | |||
| − | |||
| − | |||
| − | |||
| − | |||
| − | |||
| − | |||
| − | |||
| − | |||
| − | |||
[[Categorie:Afbeeldingviewer]] | [[Categorie:Afbeeldingviewer]] | ||
Huidige versie van 2 mrt 2020 om 18:51
| Xviewer | |
|---|---|
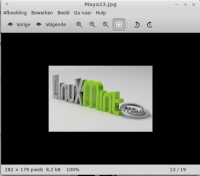 | |
| Informatie | |
| Type | Afbeeldingen bekijken |
| Officiële site | Eye of GNOME (eog) Github Xviewer |
| Licentie | GPLv2 |
| Instal via | Softwarebeheer |
| Locatie | Menu > Hulpmiddelen > Afbeeldingbekijker |
De Afbeeldingviewer Ego (Eye of GNOME Image Viewer) is het standaard programma van Linux Mint 17.x om afbeeldingen te bekijken.
De Afbeeldingbekijker (Xviewer) is het standaard programma van Linux Mint 18.x om afbeeldingen te bekijken.
Het wordt aangemaakt bij installatie van de distro en is te vinden in het Menu bij Hulpmiddelen en is ook een onderdeel van Systeeminstelling.
Het kan worden geïnstalleerd met SoftwareBeheer.
Werking en uitleg van Ego en Xviewer is het zelfde.
Inhoud
[verbergen]Werking
Doordat het een eenvoudig programma met weinig mogelijkheden is, werkt het snel en is het eenvoudig te bedienen.
Als op een afbeelding wordt geklikt wordt standaard Afbeeldingbekijker gestart en laat de afbeelding zien. Is dit niet het geval, kijk dan even bij Voorkeurstoepassingen en pas het aan.
Alle functies zijn met de menu's, menu-knoppen, het toetsenbord en sneltoetsen te bedienen. Met het muismenu kan de afbeelding met enkele opties worden verwerkt en kan ook door slepen naar een locatie in Bestandsbeheer worden gekopieerd.
Het heeft ook een zijbalk met informatie over de afbeelding en een balk voor een afbeeldingsoverzicht. zie hiervoor het menu Beeld
Menu balk
In de menu's van de menubalk staan alle beschikbare functies en worden hieronder beschreven.
Knoppen balk
De knoppen werkbalk kan worden ingesteld met de functie in menu Bewerken met Voorkeuren en in menu Beeld met Werkbalk.
De werking is gelijk aan de functies in de menu's en zijn:
- Volgende en vorige afbeelding
- Dit is wel duidelijk en kan ook met de pijltoetsen.
- Verkleinen en Vergroten
- Dit kan ook met het muiswiel.
- Normale afmeting en Passend
- De knop Passend is en permanente instelling voor alle afbeeldingen tot een ander formaat word gekozen.
- Linksom en Rechtsom draaien
- Met links en rechts draaien wordt de afbeelding 90ª gedraaid.
- Let op: Als een afbeelding is gedraaid, wordt bij sluiten van Afbeeldingbekijker gevraagd of de aanpassingen moeten worden opgeslagen. Dit kan verlies van kwaliteit veroorzaken.
Bestanden
Dit is het menu bestanden met:
- Openen
- Hier kan een afbeelding worden gezocht met behulp van een eenvoudig Bestandsbeheer programma.
- Openen met
- Hiermee kan de afbeelding worden geopend in een ander programma dat afbeeldingen kan verwerken of bewerken en een internet browser.
- Opslaan
- De afbeelding opslaan staat uitgeschakeld (grijs). Een afbeelding kan namelijk niet twee keer met dezelfde naam in dezelfde map staan.
- Opslaan met
- De afbeelding opslaan met een andere naam of/en in een andere map (locatie) met behulp van Bestandsbeheer.
- Afdrukken
- Opent het printermenu om te printen
- Als achtergrond instellen
- Door hierop te klikken wordt de afbeelding direct als bureaublad-achtergrond ingesteld. Dit kan ongedaan worden gemaakt met het muismenu op het bureaublad en dan kiezen voor Werkbladachtergrond wijzigen
- Bovenliggende map tonen
- Hiermee wordt de hoofdmap van de afbeelding met behulp van Bestandsbeheer geopend.
- Eigenschappen
- Toont de eigenschappen van de afbeelding in een apart venster. De informatie in dit venster komt overeen met de inhoud van de Zijbalk.
Bewerken
Het menu om de afbeelding enigszins aan te passen.
- Horizontaal en verticaal spiegelen.
- Links en rechts draaien
- In de Prullenbak gooien.
- Deze blijft daar tot de prullenbak wordt geleegd.
- Afbeelding verwijderen.
- Let op: De afbeelding wordt hiermee permanent verwijderd.
- Voorkeuren
- Hier zijn de drie menu's: Afbeeldingsweergave, Diavoorstelling en Invoegsel met enkele mogelijkheden om Afbeeldingbekijker in te stellen.
Beeld
De instellingen die in menu Beeld worden aangebracht, worden opgeslagen bij het afsluiten van het programma.
- Werkbalk
- Een tweede werkblak met snelwerkknoppen in- of uitschakelen.
- Statusbalk
- De onderste balk met enige informatie over de afbeelding in- of uitschakelen.
- Afbeeldingsoverzicht
- In of uitschakelen van een overzicht van alle afbeeldingen in de actieve map. Dit wordt onder in het venster geplaatst en toont kleine voorbeelden van alle afbeeldingen in rijen en kolommen of met een schuifbalk.
- Zijbalk
- Opent aan de linkerkant een venster en toont de algemene- en metagegevens van de afbeelding. De info is gelijk aan de Eigenschappen van het menu Afbeelding.
- Opent aan de linkerkant een venster en toont de algemene- en metagegevens van de afbeelding. De info is gelijk als het Eigenschappenvenster van het menu Afbeelding.
- Schermvullend
- Hiermee wordt de afbeelding met de Zijbalk en het Overzicht beeldvullend getoond. Dit werkt ook door dubbelklikken op de afbeelding. Terug naar het standaardvenster kan met dubbelklikken en de ESC toets.
- Dia voorstelling
- Toont de afbeeldingen van de actieve map scherm vullend in een diavoorstelling. Gebruik de pijltoetsen om een vorige of volgende afbeelding te tone. Terug naar het standaardvenster kan met de ESC toets of dubbelklikken.
- Toont de afbeeldingen van de actieve map scherm vullend in een diavoorstelling. De pijltoetsen tonen direct de volgende of vorige dia, de ESC toets of dubbelklikken brengt het standaardvenster terug.
- Verkleinen
Een stapje uitzoomen. Ook met het muiswiel mogelijk.
- Vergroten
Een stapje inzoomen. Ook met het muiswiel mogelijk.
- Normale afmeting
- De afbeelding wordt afgebeeld met de eigen afmetingen, waardoor een deel buiten het venster kan vallen.
- Best passend
- Dit zorgt er voor dat de afbeelding helemaal in het venster past.
Ga Naar
- Hier zijn de omschrijvingen duidelijk.
Hulp
- Inhoud
- Toont een venster met gebruiksaanwijzing in de Engelse taal.
- Info
- Geeft informatie over de naam, versie, website en de garantie.