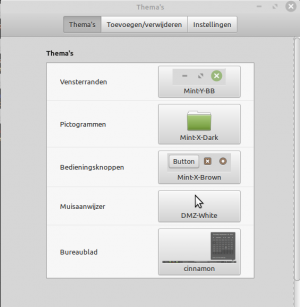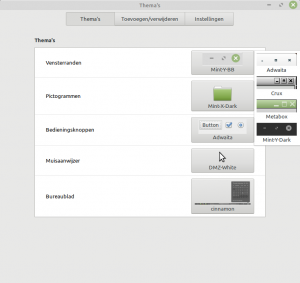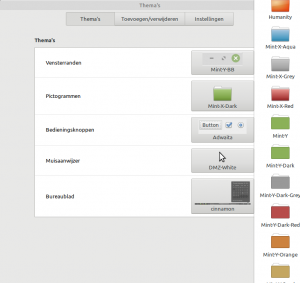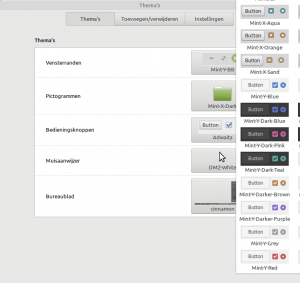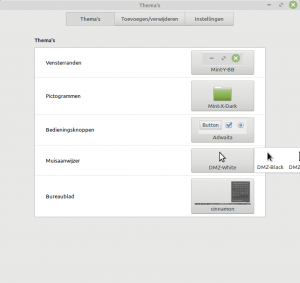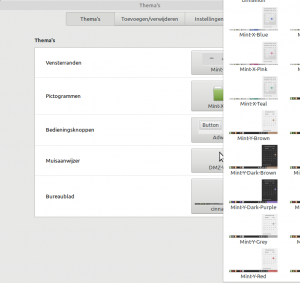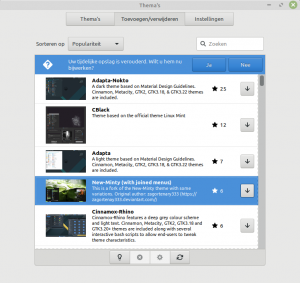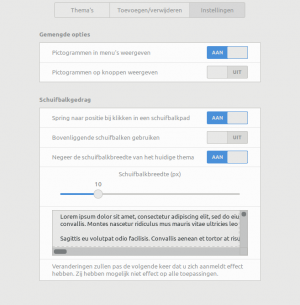Thema: verschil tussen versies
(aangpast) |
k (→Thema's vanaf Mint 18.x) |
||
| Regel 113: | Regel 113: | ||
De thema's kunnen worden geïnstalleerd door op de knop met de 'pijl naar beneden' te klikken. | De thema's kunnen worden geïnstalleerd door op de knop met de 'pijl naar beneden' te klikken. | ||
| − | Aan de onderzijde van | + | Aan de onderzijde van dit venster zitten vier knoppen waarmee de thema's kunnen worden ingesteld. |
* De eerste knop is een lampje dat via de internetbrowser meer informatie geeft over het geselecteerde thema. | * De eerste knop is een lampje dat via de internetbrowser meer informatie geeft over het geselecteerde thema. | ||
* De tweede knop verwijderd het geselecteerde (geïnstalleerde) thema. | * De tweede knop verwijderd het geselecteerde (geïnstalleerde) thema. | ||
Huidige versie van 3 mrt 2020 om 21:02
Met Thema's kunnen kleuren en vormen van bureaublad, menu, paneel, venster, knoppen, pictogrammen, muisaanwijzer enz. worden ingesteld waardoor een ander uiterlijk wordt verkregen. In dit onderdeel van Systeem instelling kunnen ook thema's worden toegevoegd en verwijderd.
Inhoud
[verbergen]Wat is
Een thema is een basisvorm waarmee onderdelen van het bureaublad en vensters kunnen worden ingesteld.
Waar staan thema's
Het hoofdprogramma is te vinden in het Menu bij 'Voorkeuren' en in Systeeminstelling.
Thema's kunnen in verschillende instellings-onderdelen worden gevonden. Ieder onderdeel heeft zijn eigen aanpassingsmogelijkheden.
Systeem thema's
De thema's in dit onderdeel van Systeeminstellingen hebben vooral invloed op het standaard uiterlijk van het bureaublad, het paneel met menu en de vensters.
De hier gebruikte afbeeldingen komen uit Linux Mint Cinnamon 19.3, waarbij aan de rechter zijde in de afbeelding een klein deel van de keuzevensters is te zien.
Venster randen
Hiermee wordt de vorm van de titelbalk en de titelbalk knoppen ingesteld.
- Vensterranden Mint 19.x
In Linux Mint 19.x zijn de rand (border) instellingen geminimaliseerd. Meer rand en titelbalk decoraties zijn te vinden op Githup - Window Borders Mint 19.x.
Open de de bron en haalt het bestand binnen met:
- Kopieer de volgende regel en plak in de terminal
wget https://github.com/smurphos/Window_Borders_Mint_19/releases/download/v.0.7/metacity_for_mint19_cinn.zip
Nu de bestand uitgepakken en op de goede plaats zetten met:
- Kopieer de volgende regel en plak in de terminal
unzip -o metacity_for_mint19_cinn.zip -d ~/.themes
-Het origineel is niet meer nodig dus gaan we verwijderen met:.
- Kopieer de volgende regel en plak in de terminal
rm metacity_for_mint19_cinn.zip
Pictogrammen
Pictogrammen of Iconen zijn de kleine afbeeldingen die aan een programma- of bestandsnaam worden toegevoegd. Hierdoor wordt de herkenbaarheid vergroot.
In dit onderdeel wordt de standaard kleur en vorm ingesteld en is het meteen de grootste bron van mogelijkheid om de vensters geheel naar eigen smaak aan te passen.
Merk op dat het hoofdzakelijk op de kleuren van de mappen betrekking heeft, hoewel bij verschillende van deze instellingen ook andere iconen worden aangepast in kleur en vorm.
Om het effect te bekijken kan Bestandsbeheer worden opengezet dat direct de veranderingen toont, of klik na een keuze op de Menuknop om een beter beeld te krijgen van de veranderde iconen in de menu's. Vergelijk maar eens de instelling van Adwaita en Mint-y in het Menu.
De pictogrammen kunnen ook individueel worden aangepast via de Eigenschappen van een programma of bestand.
Bedieningsknoppen
Met deze instelling kunnen de venster titelbalk-knoppen en venster achtergronden worden ingesteld.
Er zijn twee hoofdinstellingen, donker of licht. De basis-vorm en kleur van de titelbalk-knoppen zijn in het keuzemenu aangegeven.
De titelbalk kan van kleine of grote symbolen worden voorzien.
Het is mogelijk om alleen de titelbalk van een ander uiterlijk te voorzien of hele vensters aan te passen.
Iedere instelling heeft een ander effect op de knopvorm, de knopkleur en de venster achtergrond kleur.
Het bekijken van alle mogelijkheden is de enige manier om een keus te kunnen maken uit de vele verschillende kleuren en vormen.
Muisaanwijzer
De muisaanwijzer (cursor) kan wit of zwart worden getoond.
De muisaanwijzer kan verder worden aangepast met het programma:
Muis en Touchpad in Menu > Voorkeuren.
Bureaublad
Deze instellingen hebben vooral invloed op het Paneel en het Menu
Ook hier zijn de twee basis kleuren donker of licht.
De instellingen veranderd de kleur van Paneel en Menu.
De instelling is direct zichtbaar, waarbij in het Menu het effect op de kleur van de selectiebalk goed is te zien.
Ook hier is het motto: Probeer om alle mogelijkheden te bekijken.
Thema's vanaf Mint 18.x
Andere thema's
Vanaf Linux Mint 18 kunnen met de tab Toevoegen/Veranderen nog andere thema's worden ingesteld.
De eerste keer dat deze tab wordt geopend zal het venster leeg zijn en kan het worden geactualiseerd. Na het actualiseren zal de lijst met de afbeelding en korte beschrijvingen van de thema's worden getoond.
De thema's kunnen worden geïnstalleerd door op de knop met de 'pijl naar beneden' te klikken.
Aan de onderzijde van dit venster zitten vier knoppen waarmee de thema's kunnen worden ingesteld.
- De eerste knop is een lampje dat via de internetbrowser meer informatie geeft over het geselecteerde thema.
- De tweede knop verwijderd het geselecteerde (geïnstalleerde) thema.
- Derde knop geeft informatie of er bijgewerkte pakketten voor het geselecteerde thema zijn.
- Met de vierde knop wordt de lijst ververst.
Instellingen
In de tab instellingen staan de Aan/Uit knoppen die ook in vorige distributies voorkwamen en nog een paar meer.
- Gemengde opties
- Pictogrammen in menu's weergeven.
- Als dit 'Uit' staat zullen alleen namen in de menu's worden getoond.
- Pictogrammen op knoppen weergeven.
- Extra icoontjes op knoppen Aan/Uit zetten.
- Schuifbalkgedrag
- Cinnamon
- Spring naar positie bij klikken in een het schuifbalkpad.
- Met 'Aan' verspringt de schuifbalk direct naar de plaats waar wordt geklikt.
- Met 'Uit' verspringt de schijfbalk met het aantal regels van de vensterhoogte.
- Bovenliggende schuifbalk gebruiken.
- Bij 'Aan' zal de schuifbalk zich verbergen en wordt zichtbaar als de muis in het venster wordt verplaatst.
- Negeer de schuifbalkbreedte van huidige thema.
- Bij 'Uit' is er niets te zien.
- Bij 'Aan' verschijnt een schuifbalkindicator om de schuifbalkbreedte in te stellen.
- Met het venster onder de schijbalkregelaar kan de breedte worden gecontroleerd.
- Ook kan hiermee het effect van de bovenliggende schuifbalk worden gezien.
Even afmelden en weer aanmelden zal de effecten actief maken, hoewel het mogelijk is dat het niet overal werkt.
- Mate
- Zoek in het bestand naar slider en pas bij min-width het getal van ..px aan. [1]
- Let op: Na een update is de standaard instelling waarschijnlijk terug.
Zie ook
Bureaublad, een verzameling beschrijvingen die daarop van invloed zijn.
Bronnen en referenties
- Omhoog ↑ LM forum Scrollbar width