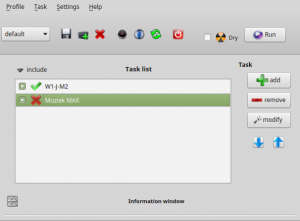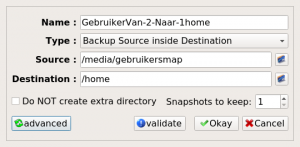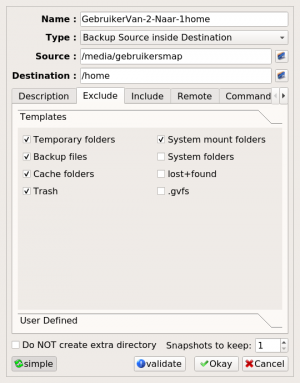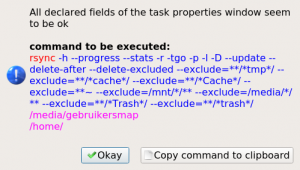Luckybackup:Basis: verschil tussen versies
(link) |
(categorie) |
||
| (Een tussenliggende versie door dezelfde gebruiker niet weergegeven) | |||
| Regel 1: | Regel 1: | ||
| + | [[Bestand:FF i.png]] ''Dit is Luckybackup voor gebruiker. Zie [[Luckybackup]] voor beheerder. | ||
| + | |||
'''Luckybackup Basis instellingen gebruikersmap verplaatsen.''' Een onderdeel van het hoofdartikel [[Luckybackup]]. | '''Luckybackup Basis instellingen gebruikersmap verplaatsen.''' Een onderdeel van het hoofdartikel [[Luckybackup]]. | ||
| Regel 8: | Regel 10: | ||
;Klik op "+add" in het Hoofd venster. | ;Klik op "+add" in het Hoofd venster. | ||
| − | |||
| − | |||
| Regel 21: | Regel 21: | ||
== Mappen instellen == | == Mappen instellen == | ||
| + | [[Bestand:LB-basis.png|thumb|Hoofd venster]] | ||
:Bij "Name" kan je zelf een tekst kiezen. | :Bij "Name" kan je zelf een tekst kiezen. | ||
| − | :Bij "Source" de gebruikersmap | + | :Bij "Type" kan worden gekozen voor backup of synchronisatie. |
| − | :Bij "Destination" de /home | + | ::Backup maakt een kopie van de gegevens. |
| − | :'''Let op de /''' in Source en Destination | + | ::Synchonisatie maakt de inhoud van beide mappen gelijk. |
| − | + | :Bij "Source" de gebruikersmap waarvan de gegevens moet worden bewaard. Dus niet de hele /home map maar de gebruikersmap of een map in de gebruikersmap. (in de afbeelding "/media/gebruikersmap") | |
| + | :Bij "Destination" de map waarin de gegevens moeten worden geplaatst. (in de afbeelding "/home") | ||
| + | :'''Let op de /''' in Source en Destination (zie afbeelding). | ||
| + | :Vul de locatie zelf in of gebruik het mapje naast de regel om te zoeken. | ||
;Klik op "Advanced" (links onder) | ;Klik op "Advanced" (links onder) | ||
== Onnodige mappen == | == Onnodige mappen == | ||
| − | :Mappen die niet nodig zijn | + | [[Bestand:LB-Exclude.png|thumb|Exclude ongewenste mappen]] |
| + | ;Discription: | ||
| + | :Zelf in te vullen beschrijving of uitleg. | ||
| + | ;Mappen die niet nodig zijn: | ||
:Aanvinken bij "Exclude" -temp-backup-cache-trash-system mount folders- | :Aanvinken bij "Exclude" -temp-backup-cache-trash-system mount folders- | ||
| − | + | :(lost+found is meestal leeg en ook niet nodig) | |
| − | ; | + | ;Include: |
| − | :Is de | + | :Extra mappen menemen. |
| + | ;Remote: | ||
| + | ;Command Option: | ||
| + | :Is de doel partitie voor Windows geformatteerd (FAT)? | ||
:Dan ook bij "Command Option" "Distination is FAT" aankruisen. | :Dan ook bij "Command Option" "Distination is FAT" aankruisen. | ||
| Regel 41: | Regel 51: | ||
| − | + | ;Klik op: "Validatie" | |
| − | |||
| − | |||
| − | |||
| − | |||
| − | |||
| − | |||
| − | |||
| − | |||
| − | |||
| − | ;Klik op | ||
| − | :"Validatie" | ||
== Validatie == | == Validatie == | ||
[[Bestand:LB-Validatie.png|thumb|Validatie venster]] | [[Bestand:LB-Validatie.png|thumb|Validatie venster]] | ||
| + | |||
| + | Hiermee worden de gegevens in Luckybackup vastgelegd. (zie afbeelding) | ||
;Klik op: | ;Klik op: | ||
| − | :" | + | :"Okay" in het Validatie venster. |
;Klik op: | ;Klik op: | ||
| − | :" | + | :"Okay" in het basis venster. |
Klaar | Klaar | ||
| − | |||
| − | |||
== Controle == | == Controle == | ||
| Regel 121: | Regel 120: | ||
PC herstarten. | PC herstarten. | ||
| + | |||
| + | |||
| + | [[Categorie:Kopieer-Comprimeer]] | ||
Huidige versie van 6 mrt 2020 om 14:10
![]() Dit is Luckybackup voor gebruiker. Zie Luckybackup voor beheerder.
Dit is Luckybackup voor gebruiker. Zie Luckybackup voor beheerder.
Luckybackup Basis instellingen gebruikersmap verplaatsen. Een onderdeel van het hoofdartikel Luckybackup.
Inhoud
Welke Luckybackup
- Gebruik de gewone Luckybackup uit Menu-Hulpmiddelen.
- Dus niet die uit Menu-Beheer, deze werkt voor home mappen niet goed.
- Klik op "+add" in het Hoofd venster.
Mappen instellen
- Bij "Name" kan je zelf een tekst kiezen.
- Bij "Type" kan worden gekozen voor backup of synchronisatie.
- Backup maakt een kopie van de gegevens.
- Synchonisatie maakt de inhoud van beide mappen gelijk.
- Bij "Source" de gebruikersmap waarvan de gegevens moet worden bewaard. Dus niet de hele /home map maar de gebruikersmap of een map in de gebruikersmap. (in de afbeelding "/media/gebruikersmap")
- Bij "Destination" de map waarin de gegevens moeten worden geplaatst. (in de afbeelding "/home")
- Let op de / in Source en Destination (zie afbeelding).
- Vul de locatie zelf in of gebruik het mapje naast de regel om te zoeken.
- Klik op "Advanced" (links onder)
Onnodige mappen
- Discription
- Zelf in te vullen beschrijving of uitleg.
- Mappen die niet nodig zijn
- Aanvinken bij "Exclude" -temp-backup-cache-trash-system mount folders-
- (lost+found is meestal leeg en ook niet nodig)
- Include
- Extra mappen menemen.
- Remote
- Command Option
- Is de doel partitie voor Windows geformatteerd (FAT)?
- Dan ook bij "Command Option" "Distination is FAT" aankruisen.
- Klik op
- "Validatie"
Validatie
Hiermee worden de gegevens in Luckybackup vastgelegd. (zie afbeelding)
- Klik op
- "Okay" in het Validatie venster.
- Klik op
- "Okay" in het basis venster.
Klaar
Controle
Er staat nu een nieuwe taak in de Task list van Luckybackup.
- Klik in het vakje van een taak en zorg ervoor dat er verder geen vakjes zijn aangevinkt.
- Verschijnt er een rood kruis, dan zit er een fout in de naam van Source of Destination, of een partitie is niet geopend.
- Verschijnt er een groene V, dan kan Lucky alle locaties vinden.
- Het is verstandig om eerst te controleren of alles goed gaat
- Een kruisje bij "Dry"
- Klik daarna op "RUN"
Hierdoor wordt er niets veranderd en kan je zien of er fouten zijn (Meestal verschijnen er enkele fouten over rechten, maar die kan je negeren. (bij mij meestal 4)
Er kan een melding komen over "No space left", dan is er geen ruimte op de partitie waar alles op moet komen.
- Probeer dit voordat je de echte Run doet.
Na verplaatsen
Na het verplaatsen van de home naar de systeem partitie moet fstab nog worden aangepast.
- Open de Bestandsbeheerder en open daarin het bestandssysteem.
- Open het muismenu van de etc map en kies "Open als beheerder.
- Zoek in het nieuwe venster het bestand fstab en dubbelklik daarop.
- Kijk bij de regel met /home.
Zet in jouw fstab een # voor de regel UUID=........ /home ext4 defaults 0 2
- voorbeeld fstab
# /etc/fstab: static file system information.
#
# Use 'blkid' to print the universally unique identifier for a
# device; this may be used with UUID= as a more robust way to name devices
# that works even if disks are added and removed. See fstab(5).
#
# <file system> <mount point> <type> <options> <dump> <pass>
# / was on /dev/sda1 during installation
UUID=886b1dbf-4f12-4efe-b3ad-4f5c517dc343 / ext4 errors=remount-ro 0 1
#
# /home was on /dev/sdb1 during installation
UUID=dfd31f58-3ea0-4ece-9089-d85ba9eb3cf3 /home ext4 defaults 0 2
#
# swap was on /dev/sda3 during installation
UUID=a5dd9978-c267-4750-be7f-aa6893001e07 none swap sw 0 0
Opslaan en afsluiten.
Klaar.
PC herstarten.