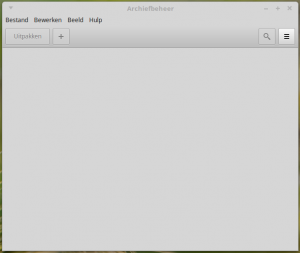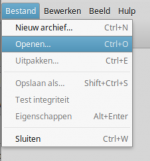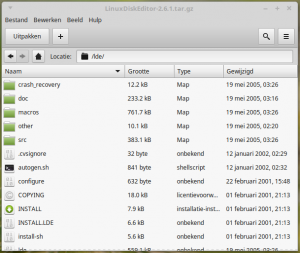Archiefbeheer: verschil tussen versies
k (Link erbij) |
(Aangepast) |
||
| (2 tussenliggende versies door dezelfde gebruiker niet weergegeven) | |||
| Regel 1: | Regel 1: | ||
| − | + | '''Archiefbeheer''' (Archive manager) is een programma om met [[Comprimeer|gecomprimeerde]] (ingepakte) bestanden te Werken. | |
| − | '''Archiefbeheer''' (Archive manager) is een programma om gecomprimeerde (ingepakte) bestanden te | + | [[Bestand:Archiefbeheer.png|thumb|Archiefbeheer hoofdvenster]] |
| − | Het is te vinden in Menu > Hulpmiddelen > Archiefbeheer | + | == Start == |
| + | Het is te vinden in Menu > Hulpmiddelen > ''Archiefbeheer''. | ||
| − | Het wordt ook gestart | + | Het wordt ook gestart vanuit het [[PCmuis|muismenu]] of met een dubbelklik op een gecomprimeerd bestand. |
| − | '''Let op:''' | + | :'''Let op:''' Archieven met de extensie .deb worden bij dubbelklikken door [[GDebiInstaller|GDebi pakketinstaller]] geopend. |
| + | |||
| + | == Gebruik == | ||
| + | Programma's en bestanden die via internet worden verstuurd zijn meestal archieven (gecomprimeerde bestanden) om de verzentijd te verkorten. | ||
| + | <br />Archieven worden ook gebruikt bij het bewaren van gegevens om minder opslagruimte in te nemen. | ||
| + | <br />Beveiligen van archieven is hiermee ook mogelijk. | ||
| + | |||
| + | ;Comprimeren | ||
| + | Voor het comprimeren kunnen verschillende methoden worden gebruikt waarover in [[Comprimeer]] uitleg wordt gegeven. | ||
| + | |||
| + | == Werking == | ||
| + | [[Bestand:ArchiefBeheerBestanden.png|thumb|150px|Menutab Bestanden]] | ||
| + | Na de start van het programma uit het [[Menu]] verschijnt een leeg venster met vier menu-tabs en twee knoppen. | ||
| + | |||
| + | In de tab "Bestanden" staan de mogelijkheden om met archieven te werken. | ||
| + | |||
| + | De andere tabs hebben een standaard inhoud. | ||
| + | :'''Let op:''' Met de optie "Bestanden verwijderen" in de tab "Bewerken" worden de bestanden direct uit het archief verwijderd, zonder back-up of kopie. | ||
| + | |||
| + | Bestanden in een archief kunnen individueel op de gebruikelijke manier worden geopend, maar koppelingen in die bestanden werken niet. | ||
| + | |||
| + | == Aanpassen == | ||
| + | Elk bestand kan in een archief worden toegevoegd of verwijderd. | ||
| + | |||
| + | Gebruik hiervoor de optie Bestand Verwijderen of Toevoegen in de tab Bewerken. | ||
| + | |||
| + | Vóór het verwijderen wordt een venster getoond met enkele opties. | ||
| + | |||
| + | Een bestand kan ook in of uit een archief worden gesleept. | ||
| + | Het slepen heeft hetzelfde effect als kopiëren, waarbij het origineel op zijn plaats blijft. | ||
| + | |||
| + | == Bestand tab == | ||
| + | Klik op een optie in menu-tab Bestanden en start de functie. | ||
| + | |||
| + | ===Nieuw archief=== | ||
| + | Een venster waar een leeg archief kan worden gemaakt met naam, extensie (keuzelijst) en opslag-locatie. | ||
| + | :'''Let op:''' De extensie geeft aan hoe de compressie is/wordt uitgevoerd.<ref>[https://nl.wikipedia.org/wiki/Datacompressie Datacompressie] nl.Wikipedia</ref> | ||
| + | |||
| + | Er is hierin ook een menu voor "Overige instellingen" waar een wachtwoord, versleuteling en grootte in MB kan worden opgegeven. | ||
| + | |||
| + | Klik na het invullen op "Maken". Het bestand wordt aangemaakt en opgeslagen, ook als het leeg is. | ||
| + | |||
| + | '''Tip:''' Een opgeslagen Archief kan later altijd aangepast worden. | ||
| + | |||
| + | [[Bestand:ArchiefbeheerTekst.png|thumb|Archiefbeheer met ingelezen .tar.gz bestand]] | ||
| + | ===Open=== | ||
| + | Hiermee wordt een [[Bestandsbeheer|bestand index programma]] geopend waar een archief kan worden geselecteerd. | ||
| + | :'''Let op''': Andere bestanden kunnen niet worden geopend maar wel in een archief worden gevoegd. | ||
| + | Door op de knop Openen te klikken opent een nieuw Archiefvenster met het gekozen archief. | ||
| + | |||
| + | '''Tip:''' Een geopend Archief kan altijd aangepast worden. | ||
| + | |||
| + | ===Uitpakken=== | ||
| + | Een archief kan met het muismenu van een archiefbestand direct geheel worden uitgepakt. | ||
| + | Met Archiefbeheer kan elk deel van een archief apart worden uitgepakt. | ||
| + | |||
| + | Elk geselecteerd deel van een geopend archief kan met de optie Uitpakken in de menu-tab Bestanden, met de knop Uitpakken of het muismenu worden uitgepakt. | ||
| + | <br />'''Tip:''' Zie ook [[Archiefbeheer#Start|Start]]. | ||
| + | |||
| + | In beide situaties zal een bestandsbeheer worden geopend waar een locatie voor opslag kan worden geselecteerd. | ||
| + | Hierbij kunnen enkele opties worden aangeklikt die voor zichzelf spreken.<br /> | ||
| + | Na een klik op Uitpakken zal het bestand of map worden uitgepakt in de locatie die wordt aangegeven, met de aangegeven opties. | ||
| + | |||
| + | Het originele archief wordt hierdoor niet gewijzigd of gewist. | ||
| + | |||
| + | ===Opslaan als=== | ||
| + | Het venster dat hierdoor opent komt overeen met dat van [[Archiefbeheer#Nieuw archief|Nieuw archief]]. | ||
| + | |||
| + | Een klik op Opslaan zal een nieuw archief aanmaken en in de opgegeven locatie plaatsen. | ||
| + | |||
| + | ===Test=== | ||
| + | Deze optie toont een venster met informatie over het archief, of de controle met succes kon worden uitgevoerd en de compressieverhouding. | ||
| + | |||
| + | Deze functie werkt niet altijd. | ||
| + | |||
| + | ===Eigenschappen=== | ||
| + | De optie Eigenschappen is niet altijd in beschikbaar in de tab Bestanden. | ||
| + | Het is wel altijd mogelijk om met de toetscombinatie ALT+Enter de functie te activeren. | ||
| + | |||
| + | Hiermee opent een venster met informatie over de naam, compressiemethode, datum van aanmaak, bestand en inhoud grootte, compressieverhouding en aantal bestanden. | ||
| + | |||
| + | == Hulp == | ||
| + | De gebruiksaanwijzing is in het Engels en kan ook met de F1 toets worden geopend. | ||
| + | |||
| + | De uitleg is beperkt tot hoofdonderdelen. | ||
| + | |||
| + | == Zie ook == | ||
| + | *[[Comprimeer|Comprimeren]] | ||
| + | *[[GDebiInstaller|GDebi pakketinstaller]] | ||
| + | *[[PCmuis|Muismenu]] | ||
| + | |||
| + | == Bronnen en referenties == | ||
[[Categorie:Gereedschap]] | [[Categorie:Gereedschap]] | ||
Huidige versie van 24 mrt 2017 om 19:54
Archiefbeheer (Archive manager) is een programma om met gecomprimeerde (ingepakte) bestanden te Werken.
Inhoud
Start
Het is te vinden in Menu > Hulpmiddelen > Archiefbeheer.
Het wordt ook gestart vanuit het muismenu of met een dubbelklik op een gecomprimeerd bestand.
- Let op: Archieven met de extensie .deb worden bij dubbelklikken door GDebi pakketinstaller geopend.
Gebruik
Programma's en bestanden die via internet worden verstuurd zijn meestal archieven (gecomprimeerde bestanden) om de verzentijd te verkorten.
Archieven worden ook gebruikt bij het bewaren van gegevens om minder opslagruimte in te nemen.
Beveiligen van archieven is hiermee ook mogelijk.
- Comprimeren
Voor het comprimeren kunnen verschillende methoden worden gebruikt waarover in Comprimeer uitleg wordt gegeven.
Werking
Na de start van het programma uit het Menu verschijnt een leeg venster met vier menu-tabs en twee knoppen.
In de tab "Bestanden" staan de mogelijkheden om met archieven te werken.
De andere tabs hebben een standaard inhoud.
- Let op: Met de optie "Bestanden verwijderen" in de tab "Bewerken" worden de bestanden direct uit het archief verwijderd, zonder back-up of kopie.
Bestanden in een archief kunnen individueel op de gebruikelijke manier worden geopend, maar koppelingen in die bestanden werken niet.
Aanpassen
Elk bestand kan in een archief worden toegevoegd of verwijderd.
Gebruik hiervoor de optie Bestand Verwijderen of Toevoegen in de tab Bewerken.
Vóór het verwijderen wordt een venster getoond met enkele opties.
Een bestand kan ook in of uit een archief worden gesleept. Het slepen heeft hetzelfde effect als kopiëren, waarbij het origineel op zijn plaats blijft.
Bestand tab
Klik op een optie in menu-tab Bestanden en start de functie.
Nieuw archief
Een venster waar een leeg archief kan worden gemaakt met naam, extensie (keuzelijst) en opslag-locatie.
- Let op: De extensie geeft aan hoe de compressie is/wordt uitgevoerd.[1]
Er is hierin ook een menu voor "Overige instellingen" waar een wachtwoord, versleuteling en grootte in MB kan worden opgegeven.
Klik na het invullen op "Maken". Het bestand wordt aangemaakt en opgeslagen, ook als het leeg is.
Tip: Een opgeslagen Archief kan later altijd aangepast worden.
Open
Hiermee wordt een bestand index programma geopend waar een archief kan worden geselecteerd.
- Let op: Andere bestanden kunnen niet worden geopend maar wel in een archief worden gevoegd.
Door op de knop Openen te klikken opent een nieuw Archiefvenster met het gekozen archief.
Tip: Een geopend Archief kan altijd aangepast worden.
Uitpakken
Een archief kan met het muismenu van een archiefbestand direct geheel worden uitgepakt. Met Archiefbeheer kan elk deel van een archief apart worden uitgepakt.
Elk geselecteerd deel van een geopend archief kan met de optie Uitpakken in de menu-tab Bestanden, met de knop Uitpakken of het muismenu worden uitgepakt.
Tip: Zie ook Start.
In beide situaties zal een bestandsbeheer worden geopend waar een locatie voor opslag kan worden geselecteerd.
Hierbij kunnen enkele opties worden aangeklikt die voor zichzelf spreken.
Na een klik op Uitpakken zal het bestand of map worden uitgepakt in de locatie die wordt aangegeven, met de aangegeven opties.
Het originele archief wordt hierdoor niet gewijzigd of gewist.
Opslaan als
Het venster dat hierdoor opent komt overeen met dat van Nieuw archief.
Een klik op Opslaan zal een nieuw archief aanmaken en in de opgegeven locatie plaatsen.
Test
Deze optie toont een venster met informatie over het archief, of de controle met succes kon worden uitgevoerd en de compressieverhouding.
Deze functie werkt niet altijd.
Eigenschappen
De optie Eigenschappen is niet altijd in beschikbaar in de tab Bestanden. Het is wel altijd mogelijk om met de toetscombinatie ALT+Enter de functie te activeren.
Hiermee opent een venster met informatie over de naam, compressiemethode, datum van aanmaak, bestand en inhoud grootte, compressieverhouding en aantal bestanden.
Hulp
De gebruiksaanwijzing is in het Engels en kan ook met de F1 toets worden geopend.
De uitleg is beperkt tot hoofdonderdelen.
Zie ook
Bronnen en referenties
- ↑ Datacompressie nl.Wikipedia