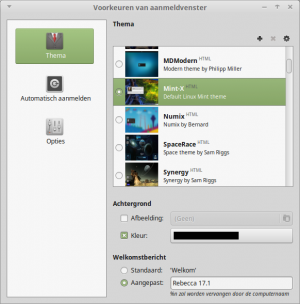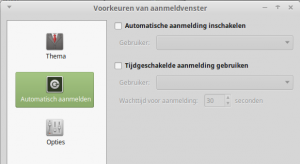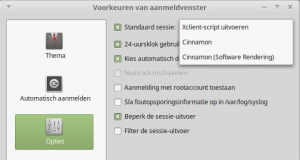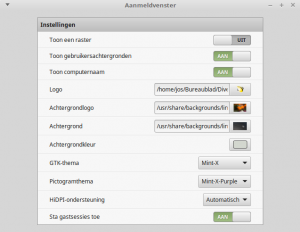Aanmeldvenster: verschil tussen versies
k (→Opties) |
(Uitgebreid met 182) |
||
| Regel 43: | Regel 43: | ||
:Normaal moet bij opstarten een gebruiker worden gekozen. | :Normaal moet bij opstarten een gebruiker worden gekozen. | ||
:Hiermee wordt in het opstartvenster de laatste gebruiker automatisch ingevuld, waarna alleen het wachtwoord nog ontbreekt. | :Hiermee wordt in het opstartvenster de laatste gebruiker automatisch ingevuld, waarna alleen het wachtwoord nog ontbreekt. | ||
| − | *Aanmelden met rootaccount toestaan. | + | *Aanmelden met rootaccount toestaan. (niet in 18.2) |
:'''Let op:''' Hiermee wordt niet als systeem beheerder '''root''' ingelogd maar kan als root worden gewerkt via het [[PCmuis#Muis_menu_knop|muismenu]]. Als root kan alles worden gewijzigd en bij een fout kan het hele systeem onbruikbaar worden. | :'''Let op:''' Hiermee wordt niet als systeem beheerder '''root''' ingelogd maar kan als root worden gewerkt via het [[PCmuis#Muis_menu_knop|muismenu]]. Als root kan alles worden gewijzigd en bij een fout kan het hele systeem onbruikbaar worden. | ||
*Beperk de sessie uitvoer | *Beperk de sessie uitvoer | ||
| Regel 49: | Regel 49: | ||
*Filter de sessie uitvoer | *Filter de sessie uitvoer | ||
''Wordt onderzocht.'' | ''Wordt onderzocht.'' | ||
| + | |||
| + | == Sonya 18.2 == | ||
| + | [[Bestand:AanmeldVenster-182C.png|thumb|Aanmeldvenster 18.2 Cinnamon, alles in een]] | ||
| + | In de Cinnamon desktop van Linux Mint Sonya 18.2 zit alles in een venster en wijkt de instelling sterk af van de andere versies. | ||
| + | *Toon Raster | ||
| + | :Geeft een inlogvenster met een puntjes raster. | ||
| + | *Toon gebruikers achtergrond | ||
| + | :Hiermee verschijnt in het aanmeldvenster de achtergrond die als Bureaublad was ingesteld. | ||
| + | *Toon computernaam | ||
| + | :De computernaam wordt in het aanmeldvenster getoond op een plaats die afhankelijk is van de gekozen achtergrond. | ||
| + | *Logo | ||
| + | Kies hier een gebruikerslogo. | ||
| + | *Achtergrondlogo | ||
| + | : | ||
| + | *Achtergrond | ||
| + | :Achtergrond die in het aanmeldvenster wordt getoond. | ||
| + | *Achtergrond kleur | ||
| + | :De kleur van de achtergrond als geen andere afbeelding is gekozen. | ||
| + | *GTK thema | ||
| + | :Bureaublad thema's. (zie [[Thema]] uit [[Systeeminstelling]]) | ||
| + | *Pictogram thema | ||
| + | :Vorm en kleur van de pictogrammen. (zie [[Thema]] uit [[Systeeminstelling]]) | ||
| + | *HiDPI ondersteuning | ||
| + | :Een techniek om de beeldopbouw te ondersteunen. | ||
| + | *Gast sessies | ||
| + | :Hiermee kan in het aanmeldvenster een gasten account worden aangemaakt dat weer wordt gewist als de gast uitlogt. | ||
== Onderdeel van == | == Onderdeel van == | ||
Huidige versie van 3 okt 2017 om 19:23
Om het aanmeldvenster te kunnen aanpassen zijn beheersrechten nodig en moet het wachtwoord worden ingetoetst, hierna verschijnt een venster met de volgende instelmogelijkheden.
Het programma dat hiervoor wordt gebruikt is mdmsetup en is te vinden in de map /usr/sbin/. Het wordt geopend met gksu, waardoor een grafisch terminalvenster wordt geopend.
Thema
Een thema voor het aanmeldvenster is een achtergrond met keuzevak om een gebruiker te selecteren en een wachtwoord in te toetsen. De knopen +, x, ❂ rechts boven hebben de volgende functie:
- + een thema uit eigen bestand toevoegen
- x een thema verwijderen
- ❂ een volledig thema voorbeeld bekijken
Om het thema te gebruiken moet het rondje bij het gewenste thema worden ingeschakeld.
Onder het thema keuzevenster zijn vier instellingen aanwezig.
- Achtergrond kleur met twee mogelijkheden
- Afbeelding
- Hier kan worden gekozen om geen afbeelding te tonen of een afbeelding te kiezen uit de eigen afbeeldingsbestanden.
- Kleur
- Hier kan de achtergrondkleur worden ingesteld als geen afbeelding wordt ingesteld.
- Welkomstbericht met twee mogelijkheden
- Standaard
- De standaard tekst op het aanmeldscherm is Welkom
- Aangepast
- Hier kan een eigen tekst worden ingevoerd die in de plaats komt van de standaard tekst.
Automatisch aanmelden
Een venster met twee mogelijkheden.
- Automatisch aanmelden inschakelen
- Als deze optie is aangekruist moet een gebruikersnaam worden ingevuld in het vak bij Gebruiker. Deze wordt dan automatisch aangemeld na de daaronder ingestelde wachttijd.
- Tijdgeschakelde aanmelding gebruiken
- Als optie is aangekruist wordt het automatisch aanmelden vertraagd met de ingestelde tijd. Hierdoor heeft een andere gebruiker de gelegenheid om zich aan te melden. Na deze wachttijd wordt de ingevulde gebruiker automatisch aangemeld.
Opties
Een venster met aankruis mogelijkheden om een aangepaste opstart te realiseren. Enkele met extra uitleg.
- Standaard sessie
- Hier kan wordt ingesteld met welke prioriteit Mint zijn systeem bestuurd.
- 24-uurklok gebruiken
- Instellen om de getoonde klok met 24 of 12 uur aan te duiden.
- Kies automatisch de laatste gebruiker.
- Normaal moet bij opstarten een gebruiker worden gekozen.
- Hiermee wordt in het opstartvenster de laatste gebruiker automatisch ingevuld, waarna alleen het wachtwoord nog ontbreekt.
- Aanmelden met rootaccount toestaan. (niet in 18.2)
- Let op: Hiermee wordt niet als systeem beheerder root ingelogd maar kan als root worden gewerkt via het muismenu. Als root kan alles worden gewijzigd en bij een fout kan het hele systeem onbruikbaar worden.
- Beperk de sessie uitvoer
Wordt onderzocht.
- Filter de sessie uitvoer
Wordt onderzocht.
Sonya 18.2
In de Cinnamon desktop van Linux Mint Sonya 18.2 zit alles in een venster en wijkt de instelling sterk af van de andere versies.
- Toon Raster
- Geeft een inlogvenster met een puntjes raster.
- Toon gebruikers achtergrond
- Hiermee verschijnt in het aanmeldvenster de achtergrond die als Bureaublad was ingesteld.
- Toon computernaam
- De computernaam wordt in het aanmeldvenster getoond op een plaats die afhankelijk is van de gekozen achtergrond.
- Logo
Kies hier een gebruikerslogo.
- Achtergrondlogo
- Achtergrond
- Achtergrond die in het aanmeldvenster wordt getoond.
- Achtergrond kleur
- De kleur van de achtergrond als geen andere afbeelding is gekozen.
- GTK thema
- Bureaublad thema's. (zie Thema uit Systeeminstelling)
- Pictogram thema
- Vorm en kleur van de pictogrammen. (zie Thema uit Systeeminstelling)
- HiDPI ondersteuning
- Een techniek om de beeldopbouw te ondersteunen.
- Gast sessies
- Hiermee kan in het aanmeldvenster een gasten account worden aangemaakt dat weer wordt gewist als de gast uitlogt.