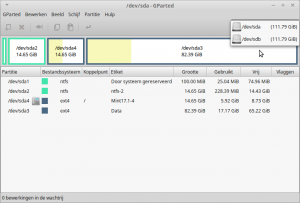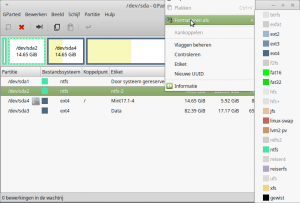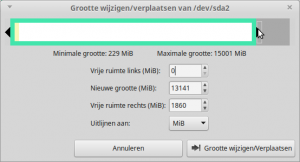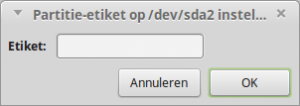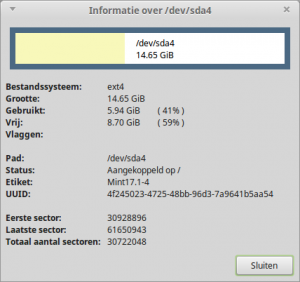GParted
| GParted | |
|---|---|
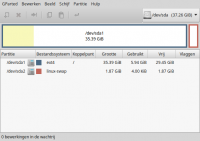 | |
| Informatie | |
| Type | Schijven en Partities bewerken |
| Officiële site | GNOME Partition Editor |
| Licentie | GPLv2 |
| Instal via | Softwarebeheer |
| Locatie | Menu > Beheer > GParted |
GParted (GNOME Partition Editor) is een programma om de indeling van aangesloten opslagmedia te onderzoeken, bewerken en aan te passen en wordt in het bijzonder veel gebruikt om hdd (hard disk drive) te bewerken.
Het wordt bij de installatie van een Linux Mint versie gebruikt voor controle, selectie en indeling van de locatie van de nieuwe distributie.
Na de installatie van Mint is het minder uitgebreide programma Schijven beschikbaar om deze taken uit te voeren. Gparted kan echter wel via Software manager worden geïnstalleerd.
In de menuwerkbalk kunnen ook alle acties worden uitgevoerd die hier worden besproken.
Inhoud
[verbergen]Programma niveau
- Veilig
- Oppassen
- Gevaarlijk
Geschiedenis
De eerste uitgave van GParted was versie 0.0.3 op 26 August 2004.
Bart Hakvoort was begonnen met het idee om een programma te maken om in Linux een harddisk te kunnen bewerken. Hij is daarbij door velen geholpen waarbij vooral in het begin het Nederlandse I18n team een grote rol speelde.[1]
- Statistiek
- Meer dan 300 personen hebben bijgedragen aan de ontwikkeling van GParted
- Veel GNU/Linux distributies gebruiken GParted
- Er zijn meer dan 50 verschillende vertalingen.
- GParted wordt in meer dan 220 landen gebruikt
- Alleen via Sourceforge is het tot 2015 al meer dan 17 miljoen keer gedownload.
Beschrijving
Gparted is een programma dat belangrijke delen van het systeem kan bewerken en daarom is het alleen mogelijk om het als beheerders uit te voeren na het invoeren van het beheerders wachtwoord.
Het is geen standaard programma maar wel eenvoudig en veilig met Softwaremanager te installeren en daarna te vinden onder Beheer in het Mintmenu.
Het geeft een grafisch en tekstueel overzicht van de indeling van alle aangesloten opslagmedia , waarmee tevens de indeling kan worden bewerkt en zelfs volledig opnieuw worden ingedeeld.
- Waarschuwing
Bij ondeskundig gebruik kan de indeling van de harde schijf worden beschadigd waardoor de inhoud onbruikbaar wordt en het systeem niet meer start.
Een onbedoelde klik op een knop kan alle gegeven van partitie of disk wissen.
Hdd en partities
In Linux wordt opslagmedia aangeduid met device (apparaat) en afgekort tot dev en een devicenaam beginnend bij sda (Sytem Device A). Elke volgende dev krijgt een naam met de volgende letter uit het alfabet zoals sdb, sdc enz..
Partities worden aangegeven met /dev/sd??, waarbij de eerste ? de letter van de hdd is en de tweede ? het nummer van de partitie aangeeft.
In de afbeelding hiernaast wordt aangegeven dat er twee devices (dev) zijn, sda en sdb (zie pijl rechtsboven) en vier partities sda1, sda2, sda3 en sda4.
- Merk op dat de nummers van de partities niet in cijfer volgorde staan maar in volgorde waarin ze zijn aangemaakt.
In de afbeelding is te zien dat sda4 is aangemaakt na sda3 maar in een partitie die voor sda3 is gesitueerd. Als sda3 wordt verwijderd krijgt sda4 het nummer sda3. Dit is van belang als bijvoorbeeld in fstab aangekoppelde partities worden aangegeven met het partitienummer, die kunnen hierdoor worden verbroken.
Sda is de hard disk waarmee is opgestart en / is de systeem-partitie waar het werksysteem op staat en /home aan is gekoppeld.
Sda4 is hier het partitienummer waarop het systeem staat waarmee op dat moment wordt gewerkt.
- Drive /dev/sda
- Is de drive die bij het opstarten is gekozen als opstartdrive en hoeft niet perse de drive op de eerste aansluiting in de computer te zijn.
- De partitie tabel
- In het middendeel
- een grafische indeling die kan worden aangeklikt waarna de partitie gegevens in het onderste deel worden geaccentueerd.
- In het onderste deel
- alle relevante gegevens van de partities. Aanklikken accentueert het deel in het grafische onderdeel
Formatteren
Een partitie kan alleen worden bewerkt als deze is ontkoppeld. Ontkoppelen kan in hetzelfde menu dat hier ook wordt beschreven en op de afbeelding zichtbaar is.
Om een partitie te formatteren wordt de betreffende partitie met de muismenuknop aangeklikt, dit kan in het grafische en het tekstdeel. Hierdoor verschijnt een venster met verschillende mogelijkheden zoals in de afbeelding.
Kies formatteren waarna het venster met de verschillende formaten wordt getoond. Voor Linux wordt ext4 gebruikt en voor Microsofs Windows ntfs. Ook swap staat in het rijtje en is voor een speciale kleine partities die door Linux kunnen worden gebruikt maar niet altijd nodig zijn.
Klik het gewenste formaat aan en onderin verschijnt een nieuw venster met de acties die in de wachtrij staan. In dit geval zou worden vermeld dat de gekozen partitie wordt geformatteerd met het aangegeven formaat en wordt de kromme pijl boven in de afbeelding donker gekleurd.
Deze pijl is de knop waarmee de actie wordt uitgevoerd waarna nog wel een melding verschijnt of het zeker is dat de actie moet worden uitgevoerd.
Lees deze melding, dat geeft nog even tijd om er over te denken, het is een definitieve handeling.
Klik op Toepassen en de actie(s) in de wachtrij worden uitgevoerd.
Partitie aanpassen
Een partitie kan worden aangepast, verwijderd of aangemaakt. Ook hier geldt dat een partitie alleen kan worden bewerkt als deze is ontkoppeld.
De grootte van een bestaande partitie kan worden heringedeeld door deze met de muismenuknop aan te klikken en dan voor herschalen te kiezen.
Hierdoor verschijnt het venster zoals de afbeelding hiernaast en kan de instelling worden gedaan met het grafische en het tekstdeel.
Bedenk wel dat het herschalen van grote partities uren kan duren.
In het grafische deel kan de punt van de partitie worden gepakt en verschoven naar de gewenste waarde (zie de afbeelding). Dit kan zowel aan de voor en achterkant van de partitie. Hierdoor wordt in het tekstdeel het resultaat ook zichtbaar.
In het tekstdeel kunnen de waarden met de hand worden aangepast. Hierdoor wordt ook in het grafische deel het resultaat zichtbaar.
Als het lege partities zijn kunnen deze ook worden gewist en nieuwe worden gemaakt, dit is klaar in enkele seconden.
Bedenk hierbij dat het partitienummer hierdoor wordt veranderd.
Etiket
Het etiket of bestandssysteem-naam is de naam die aan de partitie kan worden gegeven welke wordt getoond in Bestandsbeheer.
De etiketnaam kan op verschillende plaatsen worden gebruikt bij het aangeven van de partitie. Dit is echter niet altijd aan te raden omdat bij een aanpassing van het etiket de verbindingen zijn verbroken.
Het aanpassen van het etiket kan met het menu dat ook hierboven is besproken. Kies daarin voor Etiket en het venter om de partitie een naam te geven verschijnt zoals hiernaast in de afbeelding.
Vul een naam in en druk op de OK toets. De naam wordt direct in het hele systeem aangepast.
Deze handeling heeft op dit moment geen invloed op de werking van het systeem.
- Let op
- Als het etiket
- niet wordt gebruikt voor systeem besturing is het alleen een naam en zonder probleem te veranderen.
- wel wordt gebruikt in b.v. het systeem bestand fstab kan het wijzigen van de etiketnaam grote gevolgen hebben.
Nieuw UUID
Een UUID is de identificatie code van de partitie en wordt in het hele systeem gebruikt om de locatie te bepalen. Het is daardoor niet verstandig om deze code te veranderen.
Er kunnen situaties ontstaan dat een ander UUID gewenst is, maar het blijft altijd onzeker of het goed door het systeem wordt verwerkt met het gevolg dat mogelijk de partitie of de gegevens daarop niet meer bruikbaar is.
Informatie
Met de optie informatie wordt alle relevante informatie over de partitie getoond.
- Enkele handige onderdelen zijn:
- Grootte en vrije ruimte
- Het pad (locatieaanduiding met partitienaam)
- Status en etiket
- UUID (partitiecode)