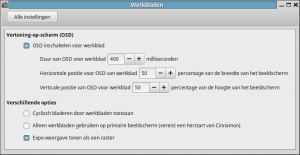Werkbladen: verschil tussen versies
(tusenstnd) |
(Uitgebreid) |
||
| Regel 6: | Regel 6: | ||
Elk programma of venster kan in of naar een beschikbaar werkblad worden verplaatst. | Elk programma of venster kan in of naar een beschikbaar werkblad worden verplaatst. | ||
| − | [[Bestand:WerkbladenRij-18x.png|thumb|700px| | + | [[Bestand:WerkbladenRij-18x.png|thumb|700px|Vier werkbladen op een rij]] |
== Wat is == | == Wat is == | ||
| − | + | Een interface zorgt ervoor dat een grafische werkomgeving een werkblad van het bureaublad op het scherm van een computer toont. | |
| − | + | Een werkomgeving in zijn geheel geeft de mogelijkheid om met één bureaublad meerdere werkbladen te gebruiken zodat programma's en bestanden overzichtelijk naast elkaar kunnen worden geplaatst. | |
| − | + | ||
| − | + | Linux Mint gebruikt standaard Gnome. | |
| + | :Ubuntu → Unity-werkomgeving | ||
| + | :Kubuntu → KDE-werkomgeving | ||
| + | :Xubuntu → Xfce-werkomgeving | ||
| + | |||
| + | Een bureaublad is niet gebonden aan de vier standaard ingestelde werkbladen, maar kan worden uitgebreid of verminderd. | ||
| + | Werkbladen kunnen ook over verschillende monitoren worden verdeeld, zodat er een groter bureaublad ontstaat met meer direct zichtbare ruimte. | ||
| + | |||
== Waar == | == Waar == | ||
[[Bestand:PaneelRechts.png|thumb|Panel rechts]] | [[Bestand:PaneelRechts.png|thumb|Panel rechts]] | ||
| − | Bij de installatie van Linux Mint wordt gewoonlijk rechts op het [[Paneel#Paneel_rechts|paneel]] een systeemvak geplaatst en uiterst rechts daarin een pictogram met de naam ' ''Alle vensters'' '. | + | Bij de installatie van Linux Mint Cinnamon wordt gewoonlijk rechts op het [[Paneel#Paneel_rechts|paneel]] een systeemvak geplaatst en uiterst rechts daarin een pictogram met de naam ' ''Alle vensters'' '. Dit kliktogram geeft een overzicht van alle ''werkbladen en vensters''. |
| − | + | In andere distributies kan het op een andere manier zijn geregeld of moet het door de gebruikers zelf worden ingesteld. | |
| − | Het is ook mogelijk om naar werkbladen te gaan door de [[Bureaublad#Actieve hoeken|bureaublad hoeken]] in te stellen. | + | Een overzicht van alle ''werkbladen met hun inhoud'' kan worden verkregen door sneltoetsen, muisbewegingen of klik-iconen met een werkbladoverzicht. |
| + | Er wordt dan een grafisch overzicht of lijst weergegeven waarin naar het gewenste programma of werkblad kan worden geklikt. | ||
| + | Het is in Cinnamon ook mogelijk om naar werkbladen te gaan door de [[Bureaublad#Actieve hoeken|bureaublad hoeken]] in te stellen. | ||
| + | In Xfce kan onder anderen met de middelste muisknop door de werkbladen worden gerold. | ||
== Gebruik == | == Gebruik == | ||
;Paneel werkbladknop | ;Paneel werkbladknop | ||
| − | Als het werkblad overzicht is geopend met de paneelknop wordt een lijst getoond | + | Als het werkblad overzicht is geopend met de paneelknop wordt een lijst getoond waarin een venster kan worden gekozen en geopend. |
| + | |||
| + | In Xfce kan onder anderen door een klik met de middelste muisknop op een bureaublad een keuzelijst voor de gewenste locatie worden gebruikt. | ||
| + | Met de sneltoets combinatie CTRL+F4 kan in Xfce direct naar het vierde werkblad worden geschakeld. De andere werkbladen corresponderen met de overeenkomende F1, F2 of F3 toets. | ||
;OSD werkbladomgeving | ;OSD werkbladomgeving | ||
| − | Met OSD wordt een grafisch overzicht van de werkbladen samengesteld en wordt ook gebruikt om die omgeving in te stellen. | + | Met OSD van Cinnamon wordt een grafisch overzicht van de werkbladen en vensters samengesteld en wordt ook gebruikt om die omgeving in te stellen. |
Dit overzicht kan worden geopend met de ''ALT+F1'' toets combinatie of de [[Bureaublad#Actieve hoeken|''Actieve hoeken'']]. | Dit overzicht kan worden geopend met de ''ALT+F1'' toets combinatie of de [[Bureaublad#Actieve hoeken|''Actieve hoeken'']]. | ||
| Regel 33: | Regel 46: | ||
In het OSD werkblad overzicht kan met het '''+''' teken een werkblad worden toegevoegd en met het '''x''' teken het werkblad worden verwijderd. | In het OSD werkblad overzicht kan met het '''+''' teken een werkblad worden toegevoegd en met het '''x''' teken het werkblad worden verwijderd. | ||
| + | Vensters kunnen in Cinnamon en Xfce worden verplaatst door in het [[PCmuis#Muis_menu_knop|muismenu]] van de [[Paneel#Paneel_midden|programmastarter]] in het [[paneel]] te kiezen voor "''Naar ander werkblad verplaatsen''". | ||
Vensters die op een verwijderd werkblad stonden, worden naar een werkblad met een lager nummer verplaatst. | Vensters die op een verwijderd werkblad stonden, worden naar een werkblad met een lager nummer verplaatst. | ||
| − | + | == Aanpassen == | |
| − | |||
[[Bestand:Werkbladen.png|thumb|Werkbladen OSD]] | [[Bestand:Werkbladen.png|thumb|Werkbladen OSD]] | ||
| − | |||
On Screen Display (OSD) is de mogelijkheid om verschillende werkbladen van het bureaubladen te gebruiken en de manier waarop ze zichtbaar gemaakt kunnen worden. | On Screen Display (OSD) is de mogelijkheid om verschillende werkbladen van het bureaubladen te gebruiken en de manier waarop ze zichtbaar gemaakt kunnen worden. | ||
De OSD kan worden ingesteld en aangepast met het programma Werkbladen in ''Menu > Voorkeuren > Werkbladen''. | De OSD kan worden ingesteld en aangepast met het programma Werkbladen in ''Menu > Voorkeuren > Werkbladen''. | ||
| Regel 46: | Regel 58: | ||
;Cyclisch bladeren | ;Cyclisch bladeren | ||
| − | |||
;Alleen op primair beeldscherm | ;Alleen op primair beeldscherm | ||
| Regel 54: | Regel 65: | ||
*Rijen en kolommen als het vakje is aangekruist. | *Rijen en kolommen als het vakje is aangekruist. | ||
| + | ;Xfce distributie | ||
| + | Deze heeft minder grafische mogelijkheden om de werkbladen in te stellen. Er zijn verschillende instellingsprogramma's nodig om de werkbladen in te stellen. | ||
| + | |||
| + | Hieronder vallen onder anderen de programma's: | ||
| + | *Vensterbeheer, waar het slepen (verpakken) naar een ander werkblad kan worden ingesteld. | ||
| + | *Vensterbeheer bijstellen, waar acties kunnen worden ingesteld om uit te voeren met knoppen of klikken. | ||
| + | *Werkbalk, waar het werkbladwisselaar op de werkbalk kan worden geïnstalleerd. | ||
| + | *Werkbladen, om het aantal werkbladen aan te passen en de vorm te bepalen. | ||
| + | |||
== Onderdeel van == | == Onderdeel van == | ||
[[Systeeminstelling|Systeem instelling]] | [[Systeeminstelling|Systeem instelling]] | ||
[[Categorie:SysSoftware]] | [[Categorie:SysSoftware]] | ||
Versie van 18 dec 2017 om 01:58
Werkbladen (workspaces) zijn extra bureaubladen die naar eigen behoefte kunnen worden gebruikt.
Werkbladen kunnen helpen bij het overzichtelijk houden van een enkel bureaublad.
Elk programma of venster kan in of naar een beschikbaar werkblad worden verplaatst.
Wat is
Een interface zorgt ervoor dat een grafische werkomgeving een werkblad van het bureaublad op het scherm van een computer toont. Een werkomgeving in zijn geheel geeft de mogelijkheid om met één bureaublad meerdere werkbladen te gebruiken zodat programma's en bestanden overzichtelijk naast elkaar kunnen worden geplaatst.
Linux Mint gebruikt standaard Gnome.
- Ubuntu → Unity-werkomgeving
- Kubuntu → KDE-werkomgeving
- Xubuntu → Xfce-werkomgeving
Een bureaublad is niet gebonden aan de vier standaard ingestelde werkbladen, maar kan worden uitgebreid of verminderd. Werkbladen kunnen ook over verschillende monitoren worden verdeeld, zodat er een groter bureaublad ontstaat met meer direct zichtbare ruimte.
Waar
Bij de installatie van Linux Mint Cinnamon wordt gewoonlijk rechts op het paneel een systeemvak geplaatst en uiterst rechts daarin een pictogram met de naam ' Alle vensters '. Dit kliktogram geeft een overzicht van alle werkbladen en vensters.
In andere distributies kan het op een andere manier zijn geregeld of moet het door de gebruikers zelf worden ingesteld.
Een overzicht van alle werkbladen met hun inhoud kan worden verkregen door sneltoetsen, muisbewegingen of klik-iconen met een werkbladoverzicht. Er wordt dan een grafisch overzicht of lijst weergegeven waarin naar het gewenste programma of werkblad kan worden geklikt. Het is in Cinnamon ook mogelijk om naar werkbladen te gaan door de bureaublad hoeken in te stellen. In Xfce kan onder anderen met de middelste muisknop door de werkbladen worden gerold.
Gebruik
- Paneel werkbladknop
Als het werkblad overzicht is geopend met de paneelknop wordt een lijst getoond waarin een venster kan worden gekozen en geopend.
In Xfce kan onder anderen door een klik met de middelste muisknop op een bureaublad een keuzelijst voor de gewenste locatie worden gebruikt. Met de sneltoets combinatie CTRL+F4 kan in Xfce direct naar het vierde werkblad worden geschakeld. De andere werkbladen corresponderen met de overeenkomende F1, F2 of F3 toets.
- OSD werkbladomgeving
Met OSD van Cinnamon wordt een grafisch overzicht van de werkbladen en vensters samengesteld en wordt ook gebruikt om die omgeving in te stellen.
Dit overzicht kan worden geopend met de ALT+F1 toets combinatie of de Actieve hoeken. Het toont alle werkbladen met de hele inhoud waaruit een heel werkblad of venster kan worden geselecteerd.
In het OSD werkblad overzicht kan met het + teken een werkblad worden toegevoegd en met het x teken het werkblad worden verwijderd.
Vensters kunnen in Cinnamon en Xfce worden verplaatst door in het muismenu van de programmastarter in het paneel te kiezen voor "Naar ander werkblad verplaatsen". Vensters die op een verwijderd werkblad stonden, worden naar een werkblad met een lager nummer verplaatst.
Aanpassen
On Screen Display (OSD) is de mogelijkheid om verschillende werkbladen van het bureaubladen te gebruiken en de manier waarop ze zichtbaar gemaakt kunnen worden. De OSD kan worden ingesteld en aangepast met het programma Werkbladen in Menu > Voorkeuren > Werkbladen.
- OSD inschakelen
OSD in of uitschakelen
- Cyclisch bladeren
- Alleen op primair beeldscherm
- Als meer monitoren in gebruik zijn wordt alleen op de eerste monitor het overzicht getoond.
- Expo - Toont de werkbladen in
- Rijen als het vakje niet is aangekruist.
- Rijen en kolommen als het vakje is aangekruist.
- Xfce distributie
Deze heeft minder grafische mogelijkheden om de werkbladen in te stellen. Er zijn verschillende instellingsprogramma's nodig om de werkbladen in te stellen.
Hieronder vallen onder anderen de programma's:
- Vensterbeheer, waar het slepen (verpakken) naar een ander werkblad kan worden ingesteld.
- Vensterbeheer bijstellen, waar acties kunnen worden ingesteld om uit te voeren met knoppen of klikken.
- Werkbalk, waar het werkbladwisselaar op de werkbalk kan worden geïnstalleerd.
- Werkbladen, om het aantal werkbladen aan te passen en de vorm te bepalen.