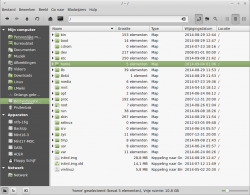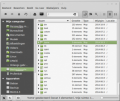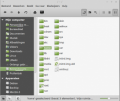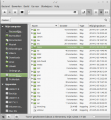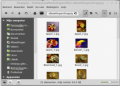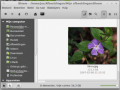Nemo: verschil tussen versies
(→Zie ook: link) |
(Aangepast) |
||
| Regel 1: | Regel 1: | ||
| − | '''Nemo''' is een programma om bestanden en mappen te kunnen bewerken en organiseren, zowel op de eigen (lokale) computer als op | + | '''Nemo''' is een programma om bestanden en mappen te kunnen bewerken en organiseren, zowel op de eigen (lokale) computer als op het netwerk. |
Het is zins 2012 bij Linux Mint in gebruik als opvolger voor [[Nautilus]] 3.4.x dat steeds meer faciliteiten schrapte, waarna de Mint gemeenschap de mogelijkheden met Nemo weer heeft aangebracht en uitgebreid. | Het is zins 2012 bij Linux Mint in gebruik als opvolger voor [[Nautilus]] 3.4.x dat steeds meer faciliteiten schrapte, waarna de Mint gemeenschap de mogelijkheden met Nemo weer heeft aangebracht en uitgebreid. | ||
| Regel 16: | Regel 16: | ||
'''Pas op''' met de optie 'Delete' die kan worden ingesteld bij Voorkeuren > Gedrag > Prullenbak of de DEL toets die daar ook kan worden ingesteld. Hiermee kunnen belangrijke (persoonlijke) bestanden verdwijnen omdat dit de Prullenbak niet gebruik en de mappen of bestanden permanent verwijdert. | '''Pas op''' met de optie 'Delete' die kan worden ingesteld bij Voorkeuren > Gedrag > Prullenbak of de DEL toets die daar ook kan worden ingesteld. Hiermee kunnen belangrijke (persoonlijke) bestanden verdwijnen omdat dit de Prullenbak niet gebruik en de mappen of bestanden permanent verwijdert. | ||
| − | Met het openen van Nemo als beheerder met | + | Met het openen van Nemo als beheerder met <code>gksudo nemo</code> kunnen ook de systeem bestanden en hele partities worden bewerkt. |
==Galerij== | ==Galerij== | ||
| Regel 37: | Regel 37: | ||
=== Menu balk === | === Menu balk === | ||
[[Bestand:BestBehMenubalk.png|thumb|250px|Nemo menu balk]] | [[Bestand:BestBehMenubalk.png|thumb|250px|Nemo menu balk]] | ||
| − | Kan tijdelijk worden aan/uit gezet met de ALT toets of rechtsklik op de Statusbalk. Bij het openen van een nieuw Bestandsbeheer gelden de standaard instellingen. | + | Kan tijdelijk worden aan/uit gezet in het Beeld-menu. Als de Menubalk uit staat kan dit met de ALT toets of rechtsklik op de Statusbalk worden aangezet. Bij het openen van een nieuw Bestandsbeheer gelden de standaard instellingen. |
| − | + | ==== Bestanden ==== | |
| − | + | ;:''Aanmaken'' | |
| − | 'Nieuw tabblad' een extra 'bestanden venster tab' wordt in het Nemo venster geopend. Ook mogelijk met CTRL+t.<br /> | + | 'Nieuw tabblad' een extra 'bestanden venster tab' wordt in het actuele Nemo venster geopend. Ook mogelijk met CTRL+t.<br /> |
| − | 'Nieuw venster' een ander Nemo venster wordt geopend. Ook mogelijk met CTRL+n.<br /> | + | 'Nieuw venster' een ander nieuw Nemo venster wordt geopend. Ook mogelijk met CTRL+n.<br /> |
'Nieuwe map maken' een wordt een "Naamloze map" aangemaakt. In systeem mappen alleen als root mogelijk.<br /> | 'Nieuwe map maken' een wordt een "Naamloze map" aangemaakt. In systeem mappen alleen als root mogelijk.<br /> | ||
'Nieuw document' er wordt een nieuw 'tekstbestand' aangemaakt. In systeem mappen alleen als root mogelijk. | 'Nieuw document' er wordt een nieuw 'tekstbestand' aangemaakt. In systeem mappen alleen als root mogelijk. | ||
| − | + | ||
| − | Dit onderdeel | + | Zie ook "Extra paneel" bij het werkbalkmenu "Beeld". |
| + | ;:''Openen'' | ||
| + | Dit onderdeel is alleen zichtbaar als een map of bestand is geselecteerd. | ||
:Met een geselecteerde map: | :Met een geselecteerde map: | ||
'Openen' Open de map in huidige venster.<br /> | 'Openen' Open de map in huidige venster.<br /> | ||
'Openen in een nieuwe tab.<br /> | 'Openen in een nieuwe tab.<br /> | ||
'Openen in een nieuwe venster.<br /> | 'Openen in een nieuwe venster.<br /> | ||
| − | 'Openen met' Toont | + | 'Openen met' Toont programma's waarmee die map normaal kan worden geopend. Met "Andere toepassing" kan een ander programma worden gebruikt. |
:Met een geselecteerd bestand: | :Met een geselecteerd bestand: | ||
| − | 'Open met ....' Op de puntjes wordt een programma aangegeven waarmee het bestand normaal kan worden geopend.<br /> | + | 'Open met ....' Op de puntjes wordt een programma aangegeven waarmee het bestand normaal kan worden geopend. Met "Andere toepassing" kan het met een ander programma worden geopend.<br /> |
'Open met' Hiermee worden alternatieven getoond om het bestand te openen. | 'Open met' Hiermee worden alternatieven getoond om het bestand te openen. | ||
| − | + | ;:''Verbinden met server'' | |
| − | + | Hiermee kan verbinding met server of netwerk worden gemaakt en daarop aanwezige mappen/bestanden worden bewerkt. | |
| + | ;:''Eigenschappen'' | ||
De getoonde eigenschappen van een map of bestand kunnen worden aangepast bij 'Voorkeuren'. | De getoonde eigenschappen van een map of bestand kunnen worden aangepast bij 'Voorkeuren'. | ||
| − | + | ;:''Sluiten'' | |
| − | + | Sluit het Nemo venster. | |
| − | + | ==== Bewerken ==== | |
| + | Voor veel van deze opties kunnen ook de standaard toetscombinaties worden gebruikt. | ||
| + | ;:''Ongedaan maken'' | ||
Alleen de laatste handeling kan ongedaan gemaakt worden, waarna de handeling Opnieuw kan worden uitgevoerd. | Alleen de laatste handeling kan ongedaan gemaakt worden, waarna de handeling Opnieuw kan worden uitgevoerd. | ||
| − | + | ;:''Kopiëren, knippen en plakken'' | |
| − | + | Na kopiëren en plakken is er een bestand of map op de oude en nieuwe locatie.<br /> | |
| − | + | Na knippen en plakken is het bestand of map verplaatst en alleen nog op de nieuwe locatie aanwezig. | |
| − | + | ;:''Alles selecteren'' | |
| − | + | Selecteer alles in het actuele venster. | |
| − | Bestanden en mappen selecteren die bepaalde overeenkomsten | + | ;:''Elementen selecteren ...'' |
| + | Bestanden en mappen selecteren die bepaalde overeenkomsten in de naam hebben.<br /> | ||
De zoekopdracht is hoofdletter gevoelig, Jokertekens<ref>[https://nl.wikipedia.org/wiki/Jokerteken Jokertekens op Wikipedia]</ref> zijn toegestaan. | De zoekopdracht is hoofdletter gevoelig, Jokertekens<ref>[https://nl.wikipedia.org/wiki/Jokerteken Jokertekens op Wikipedia]</ref> zijn toegestaan. | ||
| − | + | ;:''Selectie omkeren'' | |
| − | + | Als een enkel bestand of een gedeelte van het bestandsvenster is geselecteerd, wordt de selectie omgekeerd. | |
| − | + | ;:''Dupliceren'' | |
| − | + | Maakt een kopie waarbij de tekst ''(exemplaar)'' achter de naam wordt bijgevoegd. | |
| + | ;:''Koppeling maken'' | ||
| + | Maak een koppeling ([[Help:Linken#Hardlink|hardlink]]) waarmee vanaf elke locatie het onderwerp kan worden geopend of gestart. | ||
| + | ;:''Hernoemen'' | ||
| + | Geeft hiermee het bestand of map een andere naam. | ||
| + | ;:''Kopiëren naar'' | ||
| + | Een map of bestand naar een aangegeven locatie kopiëren. | ||
| + | ;:''Verplaatsen naar'' | ||
| + | Een map of bestand naar een aangegeven locatie verplaatsen. | ||
| + | ;:''Prullenbak'' | ||
| + | De opties hier zijn afhankelijk van de instellingen van het Gedrag van de Voorkeuren. | ||
| + | ;:''Folder sharing'' | ||
| + | Een mogelijkheid voor het [[SmbWindows|delen van mappen en bestanden]] om deze toegankelijk te maken voor andere gebruikers in een Netwerk. | ||
| + | ;:''Comprimeren'' | ||
Mappen of bestanden inpakken zodat ze minder ruimte gebruiken. | Mappen of bestanden inpakken zodat ze minder ruimte gebruiken. | ||
| − | + | ;:''Voorkeuren'' | |
Hier kunnen veel instellingen van Nemo worden aangepast zodat het voldoet aan de wensen van de gebruiker. | Hier kunnen veel instellingen van Nemo worden aangepast zodat het voldoet aan de wensen van de gebruiker. | ||
| − | + | ==== Beeld ==== | |
| − | + | ;:Herladen | |
| − | + | Hiermee wordt het geselecteerde venster opnieuw geladen en getoond. | |
| + | ;:''Zijbalk'' | ||
| + | Zijbalk kan een locatie en boom structuur tonen en aan/uit worden gezet. | ||
| + | ;:De Hoofd werkbalk, Menubalk en Statusbalk kunnen worden aan en uitgezet. | ||
Als de Menubalk uit staat kan deze tijdelijk worden geactiveerd door de ALT toets of rechtsklik op de statusbalk, daarna kan het bij 'Beeld' worden aangepast. | Als de Menubalk uit staat kan deze tijdelijk worden geactiveerd door de ALT toets of rechtsklik op de statusbalk, daarna kan het bij 'Beeld' worden aangepast. | ||
| − | + | ;:''Extra paneel'' (Splitscreen) | |
Met deze optie kan een extra bestandsvenster worden ingesteld waardoor men overzicht heeft over twee bestandsvenster in een Bestandsbeheer. Dit kan ook met de F3 toets. | Met deze optie kan een extra bestandsvenster worden ingesteld waardoor men overzicht heeft over twee bestandsvenster in een Bestandsbeheer. Dit kan ook met de F3 toets. | ||
| − | + | ;:''Locatie invoerveld'' | |
Het locatie invoerveld van de werkbalk kan hiermee grafische of met tekst worden getoond. Dit kan ook met CTRL+l worden gewisseld. | Het locatie invoerveld van de werkbalk kan hiermee grafische of met tekst worden getoond. Dit kan ook met CTRL+l worden gewisseld. | ||
| − | + | ;:''Verborgen bestanden tonen'' | |
| − | '''Pas op''' met deze optie een druk op een verkeerde knop kan het systeem behoorlijk in de war brengen of zelfs onbruikbaar maken. | + | '''Pas op''' met deze optie, een druk op een verkeerde knop kan het systeem behoorlijk in de war brengen of zelfs onbruikbaar maken. |
| − | + | ;:''Pictogrammen, Lijst, Compact'' | |
Hiermee kan het bestandenpaneel snel worden aangepast aan afbeeldingen of gedetailleerde tekst weergave.<br /> | Hiermee kan het bestandenpaneel snel worden aangepast aan afbeeldingen of gedetailleerde tekst weergave.<br /> | ||
Vooral handig om snel afbeeldingen te bekijken door deze met behulp van de schuifbalk rechtsonder groter of kleiner te maken, waarvoor dan geen afbeeldingsprogramma nodig is. | Vooral handig om snel afbeeldingen te bekijken door deze met behulp van de schuifbalk rechtsonder groter of kleiner te maken, waarvoor dan geen afbeeldingsprogramma nodig is. | ||
| − | + | ==== Ga naar ==== | |
Kan worden gebruikt als geen 'Zijbalk' aanwezig is. Het toont de hoofdmappen van Bestandsbeheer. | Kan worden gebruikt als geen 'Zijbalk' aanwezig is. Het toont de hoofdmappen van Bestandsbeheer. | ||
| − | + | ==== Bladwijzer ==== | |
| − | + | Mappen die in de bladwijzer worden opgenomen worden ook in een apart onderdeel van de 'Zijbalk' getoond. | |
| − | + | ==== Hulp ==== | |
Info over de Nemo versie en het algemene help.pdf van de officiële Linux Mint site. [[Howtos|Klik hier]] voor de Nederlandse vertaling | Info over de Nemo versie en het algemene help.pdf van de officiële Linux Mint site. [[Howtos|Klik hier]] voor de Nederlandse vertaling | ||
| Regel 99: | Regel 121: | ||
Kan worden aan/uit gezet bij 'Beeld'. In Bewerken > Voorkeuren kunnen deze knoppen worden ingesteld. | Kan worden aan/uit gezet bij 'Beeld'. In Bewerken > Voorkeuren kunnen deze knoppen worden ingesteld. | ||
==== Knoppen ==== | ==== Knoppen ==== | ||
| − | + | ;:''Vorige locatie'' | |
| − | + | Een gebruikt venster terug | |
| − | + | ;:''Volgende locatie'' | |
| + | Een gebruikt venster verder | ||
| + | ;:''Bovenliggende map'' | ||
| + | Naar de hoofdmap van de huidige map. | ||
Een hogere map in de boom of mappenstructuur. | Een hogere map in de boom of mappenstructuur. | ||
| − | + | ;:''Herladen'' | |
| − | Herladen van het Nemo venster | + | Herladen van het actuele Nemo venster |
| − | + | ;:''Home map'' | |
| − | Naar de | + | Naar de "Persoonlijke" map gaan |
| − | + | ;:''Computer'' | |
| − | Toont de aangesloten opslag media | + | Toont de aan de computer aangesloten opslag media (drive, usb, kaartlezer). |
| − | + | ;:''Adresbalk'' (Werkbalk invoerveld) | |
| − | Hier wordt vermeld in welke map men zich bevind. | + | Hier wordt vermeld in welke map men zich bevind en kan een locatie worden ingevuld. |
| − | + | ;:''Omschakelen'' | |
| − | Schakelen tussen grafische of tekst weergaven van de | + | Schakelen tussen grafische of tekst weergaven van de Adresbalk. |
| − | + | ;:''Nieuwe map maken'' | |
| − | + | Een nieuwe map in de geselecteerde map maken. | |
| + | ;:''Zoeken'' | ||
Bij dit onderdeel kan in geselecteerde mappen worden gezocht naar mappen of bestanden die kunnen worden aangegeven met een deel van de naam.<br /> | Bij dit onderdeel kan in geselecteerde mappen worden gezocht naar mappen of bestanden die kunnen worden aangegeven met een deel van de naam.<br /> | ||
Met het '''+''' teken kan de zoekopdracht worden verfijnd. | Met het '''+''' teken kan de zoekopdracht worden verfijnd. | ||
| − | + | ;:''Venster-weergave'' | |
Hoe de bestandenlijst wordt getoond. | Hoe de bestandenlijst wordt getoond. | ||
Zie ook Pictogrammen, Lijst, Compact bij 'Beeld'. | Zie ook Pictogrammen, Lijst, Compact bij 'Beeld'. | ||
| Regel 127: | Regel 153: | ||
=== Bestanden venster === | === Bestanden venster === | ||
*Een bestandenvenster kan worden uitgebreid met extra tabbladen en een extra venster. | *Een bestandenvenster kan worden uitgebreid met extra tabbladen en een extra venster. | ||
| − | In het Bestanden-menu en met het muismenu op een map kan gekozen worden voor 'Openen in nieuw tabblad' of | + | In het Bestanden-menu en met het muismenu op een map kan gekozen worden voor 'Openen in nieuw' ''tabblad'' of ''venster''. |
| − | *Een dubbel bestandenvenster | + | *Een dubbel bestandenvenster kan worden aan/uitgezet in het Beeld-menu met "Extra paneel" en met de F3 toets. |
Hierdoor kan met twee panelen in een venster worden gewerkt. | Hierdoor kan met twee panelen in een venster worden gewerkt. | ||
*In het [[PCmuis#Muis_menu_knop|muismenu]] van mappen en bestanden worden de bewerkingsmogelijkheden voor die map of bestand getoond. | *In het [[PCmuis#Muis_menu_knop|muismenu]] van mappen en bestanden worden de bewerkingsmogelijkheden voor die map of bestand getoond. | ||
Versie van 29 mei 2017 om 01:17
Nemo is een programma om bestanden en mappen te kunnen bewerken en organiseren, zowel op de eigen (lokale) computer als op het netwerk.
Het is zins 2012 bij Linux Mint in gebruik als opvolger voor Nautilus 3.4.x dat steeds meer faciliteiten schrapte, waarna de Mint gemeenschap de mogelijkheden met Nemo weer heeft aangebracht en uitgebreid.
Inhoud
Programma niveau
- Veilig
- Oppassen
- Gevaarlijk
Waarom moet er voorzichtig worden gedaan met een bestand beheer programma?
Omdat er programma's of delen van het besturings-systeem kunnen worden gewist (delete) waardoor het niet meer goed werkt of mogelijk zelfs niet meer opstart.
Als alleen in de 'Hone' map wordt gewerkt zonder de verborgen bestanden te tonen, kan niets van het systeem worden gewist.
Als iets naar de prullenbak wordt verplaatsen kan dat nog worden teruggehaald.
Pas op met de optie 'Delete' die kan worden ingesteld bij Voorkeuren > Gedrag > Prullenbak of de DEL toets die daar ook kan worden ingesteld. Hiermee kunnen belangrijke (persoonlijke) bestanden verdwijnen omdat dit de Prullenbak niet gebruik en de mappen of bestanden permanent verwijdert.
Met het openen van Nemo als beheerder met gksudo nemo kunnen ook de systeem bestanden en hele partities worden bewerkt.
Galerij
Indeling
Het Nemo venster bestaat uit Menu balk, Werkbalk, Mappen venster, Bestanden venster en Statusbalk.
Bij 'Bewerken' kunnen de 'Voorkeuren' worden ingesteld.
Hieronder worden diverse mogelijkheden en bijzonderheden besproken.
Menu balk
Kan tijdelijk worden aan/uit gezet in het Beeld-menu. Als de Menubalk uit staat kan dit met de ALT toets of rechtsklik op de Statusbalk worden aangezet. Bij het openen van een nieuw Bestandsbeheer gelden de standaard instellingen.
Bestanden
- Aanmaken
'Nieuw tabblad' een extra 'bestanden venster tab' wordt in het actuele Nemo venster geopend. Ook mogelijk met CTRL+t.
'Nieuw venster' een ander nieuw Nemo venster wordt geopend. Ook mogelijk met CTRL+n.
'Nieuwe map maken' een wordt een "Naamloze map" aangemaakt. In systeem mappen alleen als root mogelijk.
'Nieuw document' er wordt een nieuw 'tekstbestand' aangemaakt. In systeem mappen alleen als root mogelijk.
Zie ook "Extra paneel" bij het werkbalkmenu "Beeld".
- Openen
Dit onderdeel is alleen zichtbaar als een map of bestand is geselecteerd.
- Met een geselecteerde map:
'Openen' Open de map in huidige venster.
'Openen in een nieuwe tab.
'Openen in een nieuwe venster.
'Openen met' Toont programma's waarmee die map normaal kan worden geopend. Met "Andere toepassing" kan een ander programma worden gebruikt.
- Met een geselecteerd bestand:
'Open met ....' Op de puntjes wordt een programma aangegeven waarmee het bestand normaal kan worden geopend. Met "Andere toepassing" kan het met een ander programma worden geopend.
'Open met' Hiermee worden alternatieven getoond om het bestand te openen.
- Verbinden met server
Hiermee kan verbinding met server of netwerk worden gemaakt en daarop aanwezige mappen/bestanden worden bewerkt.
- Eigenschappen
De getoonde eigenschappen van een map of bestand kunnen worden aangepast bij 'Voorkeuren'.
- Sluiten
Sluit het Nemo venster.
Bewerken
Voor veel van deze opties kunnen ook de standaard toetscombinaties worden gebruikt.
- Ongedaan maken
Alleen de laatste handeling kan ongedaan gemaakt worden, waarna de handeling Opnieuw kan worden uitgevoerd.
- Kopiëren, knippen en plakken
Na kopiëren en plakken is er een bestand of map op de oude en nieuwe locatie.
Na knippen en plakken is het bestand of map verplaatst en alleen nog op de nieuwe locatie aanwezig.
- Alles selecteren
Selecteer alles in het actuele venster.
- Elementen selecteren ...
Bestanden en mappen selecteren die bepaalde overeenkomsten in de naam hebben.
De zoekopdracht is hoofdletter gevoelig, Jokertekens[1] zijn toegestaan.
- Selectie omkeren
Als een enkel bestand of een gedeelte van het bestandsvenster is geselecteerd, wordt de selectie omgekeerd.
- Dupliceren
Maakt een kopie waarbij de tekst (exemplaar) achter de naam wordt bijgevoegd.
- Koppeling maken
Maak een koppeling (hardlink) waarmee vanaf elke locatie het onderwerp kan worden geopend of gestart.
- Hernoemen
Geeft hiermee het bestand of map een andere naam.
- Kopiëren naar
Een map of bestand naar een aangegeven locatie kopiëren.
- Verplaatsen naar
Een map of bestand naar een aangegeven locatie verplaatsen.
- Prullenbak
De opties hier zijn afhankelijk van de instellingen van het Gedrag van de Voorkeuren.
- Folder sharing
Een mogelijkheid voor het delen van mappen en bestanden om deze toegankelijk te maken voor andere gebruikers in een Netwerk.
- Comprimeren
Mappen of bestanden inpakken zodat ze minder ruimte gebruiken.
- Voorkeuren
Hier kunnen veel instellingen van Nemo worden aangepast zodat het voldoet aan de wensen van de gebruiker.
Beeld
- Herladen
Hiermee wordt het geselecteerde venster opnieuw geladen en getoond.
- Zijbalk
Zijbalk kan een locatie en boom structuur tonen en aan/uit worden gezet.
- De Hoofd werkbalk, Menubalk en Statusbalk kunnen worden aan en uitgezet.
Als de Menubalk uit staat kan deze tijdelijk worden geactiveerd door de ALT toets of rechtsklik op de statusbalk, daarna kan het bij 'Beeld' worden aangepast.
- Extra paneel (Splitscreen)
Met deze optie kan een extra bestandsvenster worden ingesteld waardoor men overzicht heeft over twee bestandsvenster in een Bestandsbeheer. Dit kan ook met de F3 toets.
- Locatie invoerveld
Het locatie invoerveld van de werkbalk kan hiermee grafische of met tekst worden getoond. Dit kan ook met CTRL+l worden gewisseld.
- Verborgen bestanden tonen
Pas op met deze optie, een druk op een verkeerde knop kan het systeem behoorlijk in de war brengen of zelfs onbruikbaar maken.
- Pictogrammen, Lijst, Compact
Hiermee kan het bestandenpaneel snel worden aangepast aan afbeeldingen of gedetailleerde tekst weergave.
Vooral handig om snel afbeeldingen te bekijken door deze met behulp van de schuifbalk rechtsonder groter of kleiner te maken, waarvoor dan geen afbeeldingsprogramma nodig is.
Ga naar
Kan worden gebruikt als geen 'Zijbalk' aanwezig is. Het toont de hoofdmappen van Bestandsbeheer.
Bladwijzer
Mappen die in de bladwijzer worden opgenomen worden ook in een apart onderdeel van de 'Zijbalk' getoond.
Hulp
Info over de Nemo versie en het algemene help.pdf van de officiële Linux Mint site. Klik hier voor de Nederlandse vertaling
Werkbalk
Kan worden aan/uit gezet bij 'Beeld'. In Bewerken > Voorkeuren kunnen deze knoppen worden ingesteld.
Knoppen
- Vorige locatie
Een gebruikt venster terug
- Volgende locatie
Een gebruikt venster verder
- Bovenliggende map
Naar de hoofdmap van de huidige map. Een hogere map in de boom of mappenstructuur.
- Herladen
Herladen van het actuele Nemo venster
- Home map
Naar de "Persoonlijke" map gaan
- Computer
Toont de aan de computer aangesloten opslag media (drive, usb, kaartlezer).
- Adresbalk (Werkbalk invoerveld)
Hier wordt vermeld in welke map men zich bevind en kan een locatie worden ingevuld.
- Omschakelen
Schakelen tussen grafische of tekst weergaven van de Adresbalk.
- Nieuwe map maken
Een nieuwe map in de geselecteerde map maken.
- Zoeken
Bij dit onderdeel kan in geselecteerde mappen worden gezocht naar mappen of bestanden die kunnen worden aangegeven met een deel van de naam.
Met het + teken kan de zoekopdracht worden verfijnd.
- Venster-weergave
Hoe de bestandenlijst wordt getoond. Zie ook Pictogrammen, Lijst, Compact bij 'Beeld'.
Zijbalk
Het 'Mappenvenster' kan aan/uit worden gezet en alleen de locaties of een boomstructuur weergeven. Bij 'Beeld' kan het worden ingesteld.
Bestanden venster
- Een bestandenvenster kan worden uitgebreid met extra tabbladen en een extra venster.
In het Bestanden-menu en met het muismenu op een map kan gekozen worden voor 'Openen in nieuw' tabblad of venster.
- Een dubbel bestandenvenster kan worden aan/uitgezet in het Beeld-menu met "Extra paneel" en met de F3 toets.
Hierdoor kan met twee panelen in een venster worden gewerkt.
- In het muismenu van mappen en bestanden worden de bewerkingsmogelijkheden voor die map of bestand getoond.
Statusbalk
Linksonder staan drie icoon knopjes waarmee de linker zijbalk kan worden ingesteld. Rechtsonder zit een schuifbalk waarmee de inhoud van het bestandenvenster kan worden vergroot en verkleind.
Zie ook
- Engelstalig