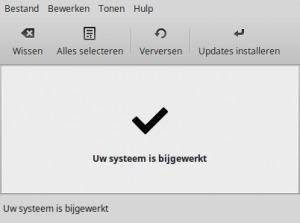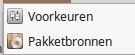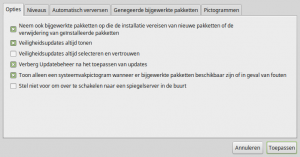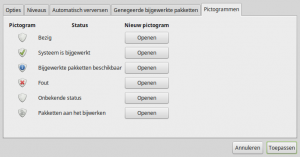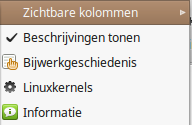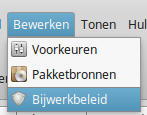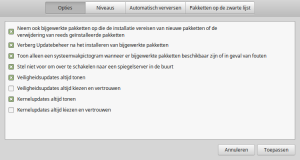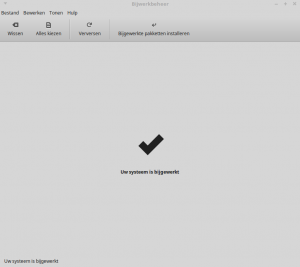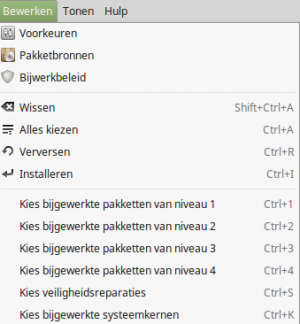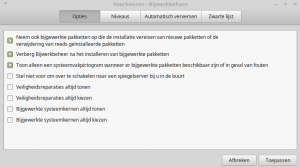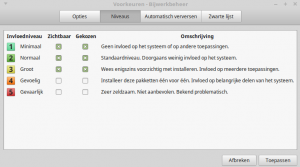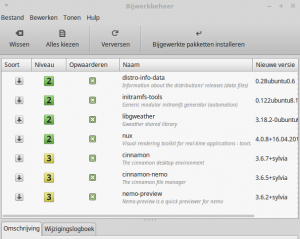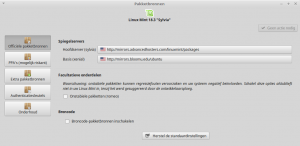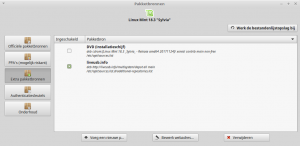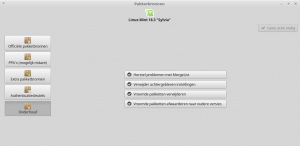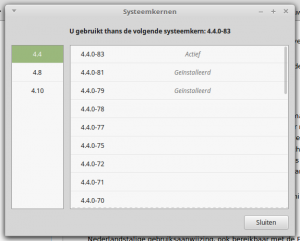Bijwerkbeheer: verschil tussen versies
k |
(Aangepast) |
||
| Regel 2: | Regel 2: | ||
[[Bestand:Updatebeheer.png|thumb|300px|Updatebeheer hoofdvenster]] | [[Bestand:Updatebeheer.png|thumb|300px|Updatebeheer hoofdvenster]] | ||
'''Bijwerkbeheer''' of '''Updatebeheer''' (mint update) is een programma om de veiligheid, fouten en belangrijke verbeteringen van de geïnstalleerde Linux Mint distributie bij te werken.<br /> | '''Bijwerkbeheer''' of '''Updatebeheer''' (mint update) is een programma om de veiligheid, fouten en belangrijke verbeteringen van de geïnstalleerde Linux Mint distributie bij te werken.<br /> | ||
| − | De naam ''Bijwerkbeheer'' is | + | De naam ''Bijwerkbeheer'' is met Linux Mint 18.2 ingevoerd. |
| − | + | ||
Mint update kent vijf niveaus om het geïnstalleerde systeem bij te werken. Hiermee wordt rekening gehouden met het doel en ervaring van de gebruiker. | Mint update kent vijf niveaus om het geïnstalleerde systeem bij te werken. Hiermee wordt rekening gehouden met het doel en ervaring van de gebruiker. | ||
| Regel 10: | Regel 10: | ||
[[Bestand:Updatebeheer-Schild.png]] Een groene '''V''' betekend dat het systeem up to date is. | [[Bestand:Updatebeheer-Schild.png]] Een groene '''V''' betekend dat het systeem up to date is. | ||
| − | Er zijn zes verschillende schild meldingen. De betekenis kan worden bekeken in ''Pictogrammen'' bij ''Voorkeuren'' van de tab ''Bewerk'' van | + | Er zijn zes verschillende schild meldingen. De betekenis kan worden bekeken in ''Pictogrammen'' bij ''Voorkeuren'' van de tab ''Bewerk'' van Updatebeheer Linux Mint 17.x. |
| − | |||
| + | Deze beschrijving is vanaf Linux Mint 18 en nieuwere versies niet meer aanwezig. | ||
| + | |||
| + | :''Kijk bij [[AlleArtikelen#Instal_en_instel|Instellingen]] voor andere instal en instel beschrijvingen.'' | ||
{{Uitklap | {{Uitklap | ||
|<big>Updatebeheer Linux Mint 17.x | |<big>Updatebeheer Linux Mint 17.x | ||
|{{:Updatebeheer-17}} | |{{:Updatebeheer-17}} | ||
}} | }} | ||
| − | |||
{{Uitklap | {{Uitklap | ||
|<big>Updatebeheer Linux Mint 18 en 18.1 | |<big>Updatebeheer Linux Mint 18 en 18.1 | ||
|{{:Updatebeheer-18}} | |{{:Updatebeheer-18}} | ||
}} | }} | ||
| − | |||
{{Uitklap | {{Uitklap | ||
|<big>Bijwerkbeheer Linux Mint 18.2 en 18.3 | |<big>Bijwerkbeheer Linux Mint 18.2 en 18.3 | ||
Versie van 23 feb 2018 om 22:54
Bijwerkbeheer of Updatebeheer (mint update) is een programma om de veiligheid, fouten en belangrijke verbeteringen van de geïnstalleerde Linux Mint distributie bij te werken.
De naam Bijwerkbeheer is met Linux Mint 18.2 ingevoerd.
Mint update kent vijf niveaus om het geïnstalleerde systeem bij te werken. Hiermee wordt rekening gehouden met het doel en ervaring van de gebruiker.
Het schild icoon dat rechts op het Paneel wordt weergegeven geeft aan of er verbeteringen (updates) zijn.
![]() Een groene V betekend dat het systeem up to date is.
Een groene V betekend dat het systeem up to date is.
Er zijn zes verschillende schild meldingen. De betekenis kan worden bekeken in Pictogrammen bij Voorkeuren van de tab Bewerk van Updatebeheer Linux Mint 17.x.
Deze beschrijving is vanaf Linux Mint 18 en nieuwere versies niet meer aanwezig.
- Kijk bij Instellingen voor andere instal en instel beschrijvingen.
| Updatebeheer Linux Mint 17.x |
|---|
|
Updatebeheer van Linux Mint versie 17. Klik hier voor de andere Linux Mint versies. Deze tekst beschrijft de inhoud en instellingen van de menu's en knoppen.
Bestand
BewerkenHet menu met de instellingen van de update methode. Voorkeuren
Pakketbronnen
Tonen
Hulp
Werkbalk knoppenDe Werkbalk knoppen hebben de zelfde functie als de menu onderdelen. Wissen
Alles selecteren
Verversen
Updates installerenHier worden de update Niveaus aangegeven als Veilig en / of Vertrouwd. |
| Updatebeheer Linux Mint 18 en 18.1 |
|---|
|
Updatebeheer van Linux Mint versie 18 en 18.1. Klik hier voor de andere Linux Mint versies. Deze tekst beschrijft de inhoud en instellingen van de menu's en knoppen.
Bestand
BewerkenHet menu met de instellingen van de update methode. Voorkeuren
Pakketbronnen
Bijwerk beleid
Tonen
Hulp
Werkbalk knoppenDe Werkbalk knoppen hebben de zelfde functie als de menu onderdelen. Wissen
Alles selecteren
Verversen
Pakketten installerenHiermee wordt de update in werking gezet voor de pakketten die een kruisje hebben bij Opwaarderen. |
| Bijwerkbeheer Linux Mint 18.2 en 18.3 |
|---|
|
Bijwerkbeheer (updatebeheer) van Linux Mint versie 18.2 en 18.3. Klik hier voor de andere Linux Mint versies. Deze beschrijving van knoppen, inhoud en instellingen van de menu's is een uitbreiding op de beschrijving van het programma (Hulp - Inhoud F1)
Menu Bestand
Menu BewerkenIn het bewerk menu kunnen de instellingen voor de gewenste soort update worden geactiveerd. Hier zijn twee opties van belang:
Let op: Als een van deze twee wordt aangepast, zal de andere ook wordt aangepast. Hierdoor kan de updatelijst er anders uitziet dan men had verwacht. In deze beschrijving zal worden aangegeven als een instelling andere instellingen beïnvloed. VoorkeurenOptiesIn de afbeelding zijn de eerste drie opties aangekruist voor een veilige update van het systeem.
NiveausHier kunnen de verschillende updateniveaus worden ingesteld als alleen Zichtbaar of ook Gekozen (installeren). Deze instellingen beïnvloeden en worden beïnvloed door de instellingen in "Opties" en "Bijwerkbeleid".
Automatisch verversenDe updatelijst wordt ververst op de ingestelde tijd of dagen.
Zwarte lijst.Hier kunnen pakketten worden vermeld die niet met de standaard mogen worden ge-update.
PakketbronnenDit is het venster waar de Mint Hoofd- en Ubuntu basis- Spiegelservers kunnen worden gekozen. Hier wordt eerst het beheerders wachtwoord gevraagd.
Een mogelijkheid om zelf PPA's te plaatsen die dan worden meegenomen met de updates. Verwijder onnodige PPA's, want die nemen onnodig oplsagruimte in.
Acties voor extra pakketten die ook moeten worden geüpdatet.
Elimineer onderdelen die niet nodig zijn om opslagruimte te besparen.
De lijst met beveiligings-certificaten en sleutels
Bijwerk beleidHier zijn drie opties om de update diepte in te stellen. Een beschrijving geeft aan hoe de update-lijst wordt samengesteld. Let op: Deze instellingen beïnvloeden ook de Niveau instellingen bij "Voorkeuren". Controleer dat als hier iets wordt veranderd. Vier knop kopieënDeze onderdelen werken hetzelfde als de knoppen op de werkbalk van Bijwerkbeheer.
Kies pakket niveauHiermee wordt alleen het gewenste updates automatisch aangekruist om te worden geïnstalleerd. Klik op het gewenste niveau (1 tot 4)
Kies alleen veiligheids-reparaties
Kies alleen bijgewerkte kernen (kernels) Menu Tonen
Geeft een overzicht van de beschikbare kernen met de informatie Geïnstalleerd of Actief.
Menu Hulp
Werkbalk knoppen
Hiermee wordt de update in werking gezet voor de pakketten die een kruisje hebben bij Opwaarderen. |