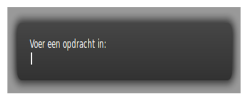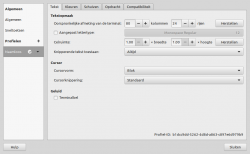TerminalScherm
In het terminalscherm of terminalvenster kan met de opdracht-commando's van een shell het systeem direct worden aangesproken en gestuurd.
Dit betekent ook dat alles kan worden beschadigd, dus pas op.
|
|
Inhoud
Venster openen
Mini venster
Met Alt F2 opent een minivenster waar één shell opdracht kan worden ingevoerd.
Normaal venster
Een normaal venster kan worden geopend met de knop of icoon Terminalvenster in het Mint menu.
Als het venster is geopend staat de basisregel ingesteld op de gebruikersmap met gebruikersnaam en systeemnaam gebruiker@systeemnaam:~$.
Type cd .. (cd - spatie - 2 punten) om een map hoger te gaan. Dit is de home map die wordt aangegeven met /home$ en bevat alle gebruikers mappen.
Nog eens cd .. verplaatst naar de map Bestandssysteem met de tekens /$.
Enkel cd zal teruggaan naar de gebruikers map ~$.
Elke map in /home wordt aangegeven met ~/mapnaam$.
Elke map in het systeem wordt aangegeven met /mapnaam$.
Boven het venster staat de menubalk die kan via het menu worden gesloten en met gnome-terminal --show-menubar worden getoond.
De 'Voorkeuren kunnen via de bewerk tab worden ingesteld.
Dit menu is niet in alle distributies hetzelfde. In Linux Mint 19.x wordt het geopend met de basis instelling van de terminalnaam en heeft de volgende mogelijkheden:
- Tekst - Het instellen van tekst- en venster grootte en de cursorvorm
- Oorspronkelijke afmeting - is de afmeting van het venster.
- Celruimte - is de afstand van de karakters en regels.
- Cursor instelling met drie verschijningsvormen en wel of niet knipperen.
- Kleur - Instellingsmogelijkheid voor achtergrond, karakterkleur en cursorkeur.
- Schuiven - Om de schuifbalk en regel-shuiven in te stellen.
- Opdracht -
- Compatibiliteit - Hier kunnen sneltoets (re)acties worden ingesteld.
Shell
Een shell bevat alle opdrachten waarmee een computer op het diepste niveau kan worden aangepast.
De bash shell is de standaard en wordt het meest gebruikt. Een ander veelgebruikte shell is sh.
Welke shell de standaard is in het eigen systeem kan worden gevonden door de terminalopdracht echo $SHELL
De opdrachten of opdrachtscripts kunnen als shell opdrachten kunnen worden uitgevoerd als ze zijn opgeslagen in een /bin of /sbin map.
Welke (s)bin mappen er zijn kan worden gevonden door de opdracht echo $PATH.
Welke shell werkt het beste.
Man boek
Het Man boek is een terminal programma met uitleg over alle bashshell commando's.
Het werkt als een boek waarin een hoofdstuk kan worden opengeslagen en er kan in de index worden gezocht.
Voorbeelden
- man [naam] is de standaard code
- man -h geeft een uitleg over het gebruik van man commando's
- man ls geeft een uitleg over het lezen van gegevens of locaties.
Commando invoeren
Commando's worden met kleine letters ingevoerd. Opties en aanvullingen kunnen kleine en grote letters en cijfers bevatten.
Let op: Namen met spaties worden als aparte onderdelen gezien. Zet deze namen tussen dubbele aanhalingstekens "prog naam" of stel ze in als string $
Root
Met sudo wordt als root gewerkt voor slechts een commandoregel of beperkte tijd en is het laatste teken op de basisregel $.
Met su wordt als root gewerkt met als laatste teken op de basisregel # tot het woord exit wordt ingetoetst en het gebruiker teken $ weer verschijnt.
LET OP: Tijden # wordt als root gewerkt waardoor elke opdracht op het systeem wordt toegepast tot exit wordt getypt.
Ga direct naar
cd /mapnaam/mapnaam/bestandsnaam , mapnaam en bestandsnaam zijn voorbeelden en hoofdletter gevoelig.
Lees inhoud
ls om de inhoud van een map of bestand te lezen.
Merk op: dat dir hetzelfde doet maar in een andere vorm.
Deze kleuren kunnen met 'Voorkeuren' worden ingesteld.
Scherm schoon
Knoppen Ctrl+L en de opdracht clear legen het terminalvenster.
Commando pauzeren
Knoppen Ctrl+z Pauzeer het gestarte commando proces.
Commando afbreken
Knoppen Ctrl+c Stop het commando proces