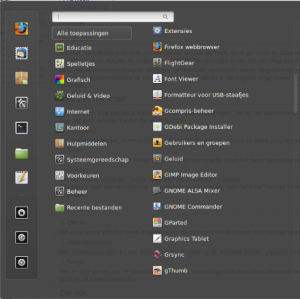Menu: verschil tussen versies
(l) |
(Aangepast) |
||
| Regel 1: | Regel 1: | ||
[[Bestand:MintMenu.png|thumb|Mint 17 Cinnamon menu]] | [[Bestand:MintMenu.png|thumb|Mint 17 Cinnamon menu]] | ||
| − | Het '''Mint menu''' bevat de starters naar de geïnstalleerde programma's. Deze starters worden ook linken of koppelingen genoemd en worden aangegeven door een afbeelding (icoon). | + | Het '''Mint menu''' bevat de starters naar de geïnstalleerde programma's. Deze starters worden ook linken of koppelingen genoemd en worden aangegeven door een afbeelding (icoon) en een naam. |
| − | + | Menu wordt automatisch aangemaakt bij installatie van de distro en aangepast bij installeren of verwilderen van programma's. Er kunnen ook andere menu uitvoeringen worden geplaatst. | |
== De plaats == | == De plaats == | ||
| − | Het | + | Het menu staat meestal links onder, als onderdeel van het paneel dat ook bureaublad-werkbalk wordt genoemd. |
Als op de menuknop wordt geklikt verschijnt er een lijst met programma onderdelen. | Als op de menuknop wordt geklikt verschijnt er een lijst met programma onderdelen. | ||
Door een van de onderdelen aan te klikken verschijnt er een lijst met daarbij behorende programma's die men door aanklikken kan starten. | Door een van de onderdelen aan te klikken verschijnt er een lijst met daarbij behorende programma's die men door aanklikken kan starten. | ||
| − | |||
Als met de rechter muisknop op een programma wordt geklikt is het mogelijk enige bewerkingen te doen met de programmastarter zoals plaatsing op de werkbalk of aan favorieten toevoegen. | Als met de rechter muisknop op een programma wordt geklikt is het mogelijk enige bewerkingen te doen met de programmastarter zoals plaatsing op de werkbalk of aan favorieten toevoegen. | ||
| + | |||
| + | Door met de rechtermuisknop op de menuknop te klikken verschijnen enkele mogelijkheden om het menu aan te passen, waarbij onder anderen de optie Instellen... waar het hoofdmenu kan worden bewerkt. | ||
== Hoe ziet het eruit == | == Hoe ziet het eruit == | ||
| − | Hoe het menu eruit ziet wordt bepaald door de | + | Hoe het menu eruit ziet wordt bepaald door de [[systeeminstelling]], dat op het welkomstscherm en in het menu onder 'voorkeuren' te vinden is. |
| − | Enkele mogelijkheden om het menu aan te | + | Enkele mogelijkheden om het menu aan te passen zijn: |
| − | *Hoofdmenu | + | *[[Hoofdmenu]] |
Het hoofdmenu bepaalt de menu inhoud, welke mappen worden getoond en welke programma's kunnen worden gestart. | Het hoofdmenu bepaalt de menu inhoud, welke mappen worden getoond en welke programma's kunnen worden gestart. | ||
| − | *Paneel | + | *[[Paneel]] |
| − | Het menu is geplaatst in het | + | Het menu is geplaatst in het paneel, waardoor het ook mogelijk is om het menu automatisch te verbergen en te tonen. |
| − | *Thema's | + | *Thema's (Zie ook [[Aanmeldvenster]]) |
| − | Met het | + | Met het thema wordt een andere basis voor een bureaublad ingesteld en is ook te vinden in ''systeeminstellingen''.<br /> |
Elke thema heeft ook verschillende instelmogelijkheden voor het menu en is het hiermee mogelijk om knoppen, randen en muisaanwijzer aan te passen. | Elke thema heeft ook verschillende instelmogelijkheden voor het menu en is het hiermee mogelijk om knoppen, randen en muisaanwijzer aan te passen. | ||
Zelfs Microsoft menu's kunnen worden nagebootst. | Zelfs Microsoft menu's kunnen worden nagebootst. | ||
== Aanpassen == | == Aanpassen == | ||
| + | Het menu kan worden aangepast door met de rechter muisknop op de menuschakelaar te klikken en dan te kiezen voor ''Instellen''...<br/> | ||
| + | Er verschijnt dan een venster "Hulptoepassingen" waar enkele mogelijkheden worden aangeboden om het menu aan te passen.<br/> | ||
| + | In het venster Hulptoepassingen staat ook de regel "De menubewerker openen" waarmee het Hoofdmenu kan worden geopend. | ||
| + | |||
| + | Andere aanpassingen zijn mogelijk met: | ||
*Minitoepassingen en Desklet | *Minitoepassingen en Desklet | ||
| − | Kleine attentie, hulp en controle programma's waarvan een icoon rechts op het paneel worden geplaatst. | + | Kleine attentie, hulp en controle programma's waarvan een icoon op het bureaublad of rechts op het paneel worden geplaatst. |
*Hulptoepassingen | *Hulptoepassingen | ||
| − | Met 'Hulptoepassingen' kunnen tientallen extra instellingen worden toegepast | + | Met ''Hulptoepassingen'' bij ''Systeeminstellingen'' kunnen tientallen extra instellingen worden toegepast voor het paneel, het menu en het bureaublad. |
*Paneel | *Paneel | ||
| − | Met de optie paneel kan de plaats van de bureaublad-werkbalk, het automatisch verbergen en de werkbalk | + | Met de optie paneel kan de plaats van de bureaublad-werkbalk, het automatisch verbergen en de werkbalk hoogte worden ingesteld. |
== Zie ook == | == Zie ook == | ||
| − | |||
:[[ProgramStarter|Menu starters maken]] | :[[ProgramStarter|Menu starters maken]] | ||
| − | |||
:[[Paneel verdwenen]] | :[[Paneel verdwenen]] | ||
| − | + | ||
[[Categorie:Gereedschap]] | [[Categorie:Gereedschap]] | ||
Versie van 4 jan 2015 om 00:52
Het Mint menu bevat de starters naar de geïnstalleerde programma's. Deze starters worden ook linken of koppelingen genoemd en worden aangegeven door een afbeelding (icoon) en een naam.
Menu wordt automatisch aangemaakt bij installatie van de distro en aangepast bij installeren of verwilderen van programma's. Er kunnen ook andere menu uitvoeringen worden geplaatst.
De plaats
Het menu staat meestal links onder, als onderdeel van het paneel dat ook bureaublad-werkbalk wordt genoemd. Als op de menuknop wordt geklikt verschijnt er een lijst met programma onderdelen. Door een van de onderdelen aan te klikken verschijnt er een lijst met daarbij behorende programma's die men door aanklikken kan starten.
Als met de rechter muisknop op een programma wordt geklikt is het mogelijk enige bewerkingen te doen met de programmastarter zoals plaatsing op de werkbalk of aan favorieten toevoegen.
Door met de rechtermuisknop op de menuknop te klikken verschijnen enkele mogelijkheden om het menu aan te passen, waarbij onder anderen de optie Instellen... waar het hoofdmenu kan worden bewerkt.
Hoe ziet het eruit
Hoe het menu eruit ziet wordt bepaald door de systeeminstelling, dat op het welkomstscherm en in het menu onder 'voorkeuren' te vinden is.
Enkele mogelijkheden om het menu aan te passen zijn:
Het hoofdmenu bepaalt de menu inhoud, welke mappen worden getoond en welke programma's kunnen worden gestart.
Het menu is geplaatst in het paneel, waardoor het ook mogelijk is om het menu automatisch te verbergen en te tonen.
- Thema's (Zie ook Aanmeldvenster)
Met het thema wordt een andere basis voor een bureaublad ingesteld en is ook te vinden in systeeminstellingen.
Elke thema heeft ook verschillende instelmogelijkheden voor het menu en is het hiermee mogelijk om knoppen, randen en muisaanwijzer aan te passen.
Zelfs Microsoft menu's kunnen worden nagebootst.
Aanpassen
Het menu kan worden aangepast door met de rechter muisknop op de menuschakelaar te klikken en dan te kiezen voor Instellen...
Er verschijnt dan een venster "Hulptoepassingen" waar enkele mogelijkheden worden aangeboden om het menu aan te passen.
In het venster Hulptoepassingen staat ook de regel "De menubewerker openen" waarmee het Hoofdmenu kan worden geopend.
Andere aanpassingen zijn mogelijk met:
- Minitoepassingen en Desklet
Kleine attentie, hulp en controle programma's waarvan een icoon op het bureaublad of rechts op het paneel worden geplaatst.
- Hulptoepassingen
Met Hulptoepassingen bij Systeeminstellingen kunnen tientallen extra instellingen worden toegepast voor het paneel, het menu en het bureaublad.
- Paneel
Met de optie paneel kan de plaats van de bureaublad-werkbalk, het automatisch verbergen en de werkbalk hoogte worden ingesteld.