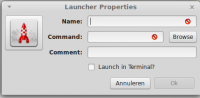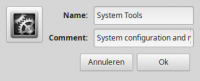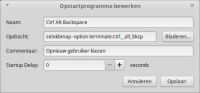ProgramStarter: verschil tussen versies
(Link aangepast) |
(aangepast) |
||
| (3 tussenliggende versies door dezelfde gebruiker niet weergegeven) | |||
| Regel 1: | Regel 1: | ||
Een '''programmastarter''' is een klein menu of programma waarin de commando's staan om een programma te starten. Het wordt ook menustarter, programmalader of opstartlader genoemd. | Een '''programmastarter''' is een klein menu of programma waarin de commando's staan om een programma te starten. Het wordt ook menustarter, programmalader of opstartlader genoemd. | ||
| + | Soms wordt een starter voor het Mint-menu niet aangemaakt door programma's die uit externe bronnen zijn geïnstalleerd. | ||
| + | |||
| + | Er bestaan verschillende mogelijkheden om toch een Menu-starter te maken zodat het programma via het Menu kan worden gestart. | ||
| + | |||
| + | In dit artikel wordt geprobeerd om alle mogelijkheden aan te geven. | ||
| + | |||
| + | [[Bestand:MenuStarter.png|thumb|200px|Starter venster]] | ||
==Werking== | ==Werking== | ||
| − | Een programmastarter werkt als een [[ | + | Een programmastarter werkt als een [[Help:Linken|soft link]] en wordt meestal door een knop met een afbeelding (icoon) aangegeven. Als daarop wordt geklikt start het gewenste programma met de in de starter aangegeven instellingen. Het [[Mintmenu]] maakt gebruik van deze laders en kunnen worden bekeken en bewerkt in het [[Hoofdmenu]]. |
| + | |||
| + | == Menu onderdeel == | ||
| + | [[Bestand:Menu-map.png|thumb|200px|Menumap venster]] | ||
| + | Een Menu onderdeel (Menumap) kan worden genaakt of bewerkt in het onderdeel Toepassingen van het Hoofdmenu.<br /> | ||
| + | Het moet als volgt worden bewerkt, waarbij de ingevoerde tekst alleen als commentaar dient. | ||
| + | # Naam = de naam aan de startermap zoals die in het Menu verschijnt. '''Verplicht''' | ||
| + | # Comment = de tekst die een uitleg geeft over de starter. | ||
==Programmastarter maken== | ==Programmastarter maken== | ||
| − | Op veel plaatsen in Mint staat een regel als "Maak hier een nieuwe starter", b.v. onder de tab "Bewerken" van de menu- of werkbalk, of als rechts wordt geklikt op het Bureaublad. Dat | + | Op veel plaatsen in Mint staat een regel als "Maak hier een nieuwe starter", b.v. onder de tab "Bewerken" van de menu- of werkbalk, of als rechts wordt geklikt op het Bureaublad. In het [[Hoofdmenu|''Hoofdmenu'']] kan het met de knop ''Nieuw onderdeel''. Dat zijn de linken naar het venster waar de gegevens voor de lader kunnen worden ingevoerd. |
| − | Als op | + | Als op Nieuw onderdeel of Nieuwe starter wordt geklikt verschijnt een klein venster met drie of vier lege regels waarvan er twee moeten worden ingevuld, de andere zijn niet verplicht. |
| + | [[Bestand:MenuStarter.png|thumb|200px|Starter venster]] | ||
| + | 1. De eerste regel is de <u>Naam</u> van de starter en is meestal ook de naam van het programma. Dit zorgt ervoor dat de starternaam zichtbaar is in het Mintmenu. '''Invullen verplicht'''. | ||
| − | + | 2. De tweede regel is het <u>commando</u> dat moet worden gebruikt om het gewenste programma te starten. Vaak is het vermelden van de exacte programmanaam voldoende, maar soms zijn er meer gegevens nodig om het programma op de juiste manier te starten. '''Invullen verplicht'''. | |
| + | :Het commando dat moet worden geplaatst is dus niet altijd gelijk en kan hier niet worden aangegeven. Lees daarvoor de informatie van het betreffende programma. | ||
| − | + | 3. De andere lege regel(s) kan naar eigen idee worden ingevuld en toont die informatie als de starter in het Menu of in het [[Paneel]] wordt aangewezen. | |
| − | |||
| − | + | 4. Er kan een V vinkje worden aan/uit gezet of er is een andere optie om het programma eventueel via de [[Terminal]] te starten. | |
| − | |||
| − | 4. Er kan een V vinkje worden aan/uit gezet | ||
==Opstartlader== | ==Opstartlader== | ||
| − | Voor het automatische opstarten van een programma bij het aanzetten of rebooten van | + | [[Bestand:OpstartBewerk.png|thumb|200px|Starter venster]] |
| − | De gegevens die nodig zijn voor deze Opstartlader staan in de Menustarter en kunnen meestal worden overgenomen. | + | Voor het automatische opstarten van een programma bij het aanzetten of rebooten van een computer moet een starter in het [[Opstartmenu]] worden geplaatst. |
| + | De gegevens die nodig zijn voor deze Opstartlader staan in de ''Menustarter'' en kunnen meestal worden overgenomen in de ''Opstartlader''. | ||
| + | Hieronder de procedure. | ||
===Menustarter=== | ===Menustarter=== | ||
Alle Menustarters staan in het [[Hoofdmenu]]. | Alle Menustarters staan in het [[Hoofdmenu]]. | ||
| Regel 29: | Regel 45: | ||
===Opstartlader=== | ===Opstartlader=== | ||
Start nu [[Opstartmenu|Opstart-toepassingen]] in het Mintmenu bij Voorkeuren. Een nieuw venster verschijnt, klik daar op Toevoegen. Er verschijnt dan een starter met lege regels, | Start nu [[Opstartmenu|Opstart-toepassingen]] in het Mintmenu bij Voorkeuren. Een nieuw venster verschijnt, klik daar op Toevoegen. Er verschijnt dan een starter met lege regels, | ||
| + | # Plaats op de lege regels de gegevens zoals die in de starter van het Hoofdmenu staan. | ||
| + | # Vul in hoeveel seconden het starten van het programma moet worden vertraagd. | ||
| + | # Druk op Opslaan en bij de volgende opstart of reboot van de pc start de nieuwe Opstartlader automatisch het programma. | ||
| + | |||
| + | Als het na een opstart of reboot toch nog niet automatisch werkt, verwijder/plaats dan het 'v' vinkje bij terminal in de ''Mintmenustarter''. | ||
| + | Werkt het dan nog niet, lees dan de informatie van het programma nog eens door of er nog iets in de Opdrachtregel van de starter moet worden aangepast. | ||
| + | |||
| + | == Bash starter == | ||
| + | Een bash-starter wordt gemaakt met een standaard teksteditor. | ||
| + | |||
| + | Daarin is de eerste regel: #!/bin/bash of #!/bin/sh | ||
| + | |||
| + | Daaronder komt het volledige path naar de programmanaam ([[Help:Linken|hard link]]) | ||
| − | + | Dan de editor opslaan en afsluiten. | |
| − | |||
| − | + | Hierna moet de starter startbaar worden gemaakt met chmod. | |
| − | + | ||
| + | [[BashStarter|Klik hier]] voor een volledige beschrijving hoe een bash starter kan worden gemaakt. | ||
| + | |||
| + | Om hiervan een starter (icoon) in het Menu te krijgen moet een menu-starter worden gemaakt (zie hierboven). | ||
| + | |||
| + | == Zie ook == | ||
| + | [[ProgramStarters]] | ||
| + | [[Categorie:Systeem]] | ||
[[Categorie:Gereedschap]] | [[Categorie:Gereedschap]] | ||
Huidige versie van 17 sep 2019 om 16:14
Een programmastarter is een klein menu of programma waarin de commando's staan om een programma te starten. Het wordt ook menustarter, programmalader of opstartlader genoemd.
Soms wordt een starter voor het Mint-menu niet aangemaakt door programma's die uit externe bronnen zijn geïnstalleerd.
Er bestaan verschillende mogelijkheden om toch een Menu-starter te maken zodat het programma via het Menu kan worden gestart.
In dit artikel wordt geprobeerd om alle mogelijkheden aan te geven.
Inhoud
Werking
Een programmastarter werkt als een soft link en wordt meestal door een knop met een afbeelding (icoon) aangegeven. Als daarop wordt geklikt start het gewenste programma met de in de starter aangegeven instellingen. Het Mintmenu maakt gebruik van deze laders en kunnen worden bekeken en bewerkt in het Hoofdmenu.
Menu onderdeel
Een Menu onderdeel (Menumap) kan worden genaakt of bewerkt in het onderdeel Toepassingen van het Hoofdmenu.
Het moet als volgt worden bewerkt, waarbij de ingevoerde tekst alleen als commentaar dient.
- Naam = de naam aan de startermap zoals die in het Menu verschijnt. Verplicht
- Comment = de tekst die een uitleg geeft over de starter.
Programmastarter maken
Op veel plaatsen in Mint staat een regel als "Maak hier een nieuwe starter", b.v. onder de tab "Bewerken" van de menu- of werkbalk, of als rechts wordt geklikt op het Bureaublad. In het Hoofdmenu kan het met de knop Nieuw onderdeel. Dat zijn de linken naar het venster waar de gegevens voor de lader kunnen worden ingevoerd.
Als op Nieuw onderdeel of Nieuwe starter wordt geklikt verschijnt een klein venster met drie of vier lege regels waarvan er twee moeten worden ingevuld, de andere zijn niet verplicht.
1. De eerste regel is de Naam van de starter en is meestal ook de naam van het programma. Dit zorgt ervoor dat de starternaam zichtbaar is in het Mintmenu. Invullen verplicht.
2. De tweede regel is het commando dat moet worden gebruikt om het gewenste programma te starten. Vaak is het vermelden van de exacte programmanaam voldoende, maar soms zijn er meer gegevens nodig om het programma op de juiste manier te starten. Invullen verplicht.
- Het commando dat moet worden geplaatst is dus niet altijd gelijk en kan hier niet worden aangegeven. Lees daarvoor de informatie van het betreffende programma.
3. De andere lege regel(s) kan naar eigen idee worden ingevuld en toont die informatie als de starter in het Menu of in het Paneel wordt aangewezen.
4. Er kan een V vinkje worden aan/uit gezet of er is een andere optie om het programma eventueel via de Terminal te starten.
Opstartlader
Voor het automatische opstarten van een programma bij het aanzetten of rebooten van een computer moet een starter in het Opstartmenu worden geplaatst. De gegevens die nodig zijn voor deze Opstartlader staan in de Menustarter en kunnen meestal worden overgenomen in de Opstartlader.
Hieronder de procedure.
Menustarter
Alle Menustarters staan in het Hoofdmenu.
Zoek in het Hoofdmenu naar het programma waarvoor een opstartlader moet worden gemaakt. Klik op het programma en klik dan op Eigenschappen. Het venster dat dan verschijnt heeft de gegevens die voor de Opstartlader nodig zijn.
Opstartlader
Start nu Opstart-toepassingen in het Mintmenu bij Voorkeuren. Een nieuw venster verschijnt, klik daar op Toevoegen. Er verschijnt dan een starter met lege regels,
- Plaats op de lege regels de gegevens zoals die in de starter van het Hoofdmenu staan.
- Vul in hoeveel seconden het starten van het programma moet worden vertraagd.
- Druk op Opslaan en bij de volgende opstart of reboot van de pc start de nieuwe Opstartlader automatisch het programma.
Als het na een opstart of reboot toch nog niet automatisch werkt, verwijder/plaats dan het 'v' vinkje bij terminal in de Mintmenustarter. Werkt het dan nog niet, lees dan de informatie van het programma nog eens door of er nog iets in de Opdrachtregel van de starter moet worden aangepast.
Bash starter
Een bash-starter wordt gemaakt met een standaard teksteditor.
Daarin is de eerste regel: #!/bin/bash of #!/bin/sh
Daaronder komt het volledige path naar de programmanaam (hard link)
Dan de editor opslaan en afsluiten.
Hierna moet de starter startbaar worden gemaakt met chmod.
Klik hier voor een volledige beschrijving hoe een bash starter kan worden gemaakt.
Om hiervan een starter (icoon) in het Menu te krijgen moet een menu-starter worden gemaakt (zie hierboven).