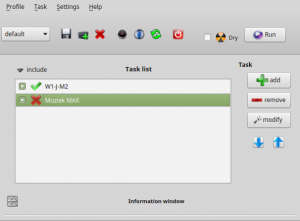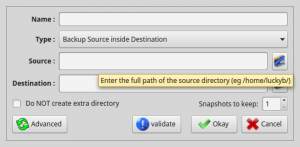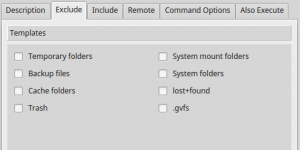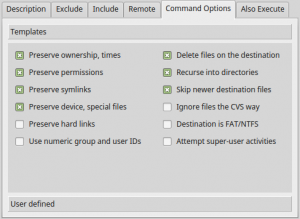Luckybackup: verschil tussen versies
(→Zie ook) |
k |
||
| (11 tussenliggende versies door dezelfde gebruiker niet weergegeven) | |||
| Regel 1: | Regel 1: | ||
| − | [[Bestand: | + | [[Bestand:FF i.png]] ''Dit is Luckybackup voor beheerder. Zie [[Luckybackup:Basis]] voor gebruiker. |
| − | + | {{ Infobox MintProg | |
| + | | page = Luckybackup | ||
| + | | image = Bestand:LuckyBackup.png | ||
| + | | type = Backup en synchroniseren | ||
| + | | site = [http://luckybackup.sourceforge.net/ Sourceforge] | ||
| + | | licentie = [http://www.gnu.org/copyleft/gpl.html GPLv3] | ||
| + | | download = Softwarebeheer | ||
| + | | locatie = Menu<br />> Hulpmiddelen > Luckybackup<br />> Beheer > Luckybackup systeem | ||
| + | }} | ||
| − | + | Lucky-backup is een back-up programma dat gebruikt maakt van rsync. | |
| − | + | Met rsync worden gegevens gesynchroniseerd, wat betekent dat alleen gegevens worden gekopieerd die niet hetzelfde zijn. Dit maakt de procedure zeer snel. | |
| − | |||
| − | + | Elke bron en doel locatie kan worden gebruikt. | |
| − | De | + | De Luckybackup versie in Linux Mint Silvia - Cinnamon is 0.4.8-2 en heeft 713KB schijfruimte nodig. |
==Wat== | ==Wat== | ||
| + | Luckybackup is een programma met twee mogelijkheden. Door gebruik van rsync gaat het na de eerste back-up in beide gevallen zeer snel. | ||
| + | *;Back-up | ||
| + | :''Gebruik dit om een back-up te maken en te onderhouden.'' | ||
| + | :Hiermee wordt de reservekopie gemaakt of aangevuld als er verschillen zijn tussen bron en doel locatie. | ||
| + | :Gegevens die niet in de bron staan worden in de back-up gewist als dat bij '' 'Command Options' '' is aangegeven. | ||
| + | *;Rsync | ||
| + | :''Gebruik dit om gegevens in bron en back-up gelijk te maken.'' | ||
| + | :Hiermee worden gewijzigde of ontbrekende gegevens in beide locaties aangevuld of aangepast. | ||
| + | :Er worden hiermee geen gegevens uit bron of doel verwijderd. | ||
| + | |||
;Bron- en doellocatie. | ;Bron- en doellocatie. | ||
Hieraan zijn geen beperkingen verbonden. Deze kunnen intern en extern zijn. | Hieraan zijn geen beperkingen verbonden. Deze kunnen intern en extern zijn. | ||
;Mappenstructuur en bestanden. | ;Mappenstructuur en bestanden. | ||
| − | De | + | De back-up bevat alles uit de originele locatie zoals het is. Hierdoor kan een enkel onderdeel uit de back-up eenvoudig worden teruggeplaatst, ook zonder Lucky-backup te gebruiken. |
;Instelmogelijkheden. | ;Instelmogelijkheden. | ||
Bron- en doellocatie kan eenvoudig worden geselecteerd door aanklikken. | Bron- en doellocatie kan eenvoudig worden geselecteerd door aanklikken. | ||
| − | + | Lege of niet bestaande mappen en bestanden in de back-up wissen. | |
Verschillende onderdelen in een aangegeven volgorde uitvoeren. | Verschillende onderdelen in een aangegeven volgorde uitvoeren. | ||
Mogelijkheid om bepaalde onderdelen van een map wel of niet te verwerken. | Mogelijkheid om bepaalde onderdelen van een map wel of niet te verwerken. | ||
| + | |||
| + | ==Waar== | ||
| + | Lucky-backup kan worden geïnstalleerd met [[SoftwareBeheer]] en heeft twee versies. | ||
| + | |||
| + | De versie voor gewone gebruikers kan alleen de gebruikers-mappen bewerken en is terug te vinden in het [[Menu]] bij Hulpmiddelen. | ||
| + | |||
| + | De root versie (super-user) kan alle mappen bewerken en is terug te vinden in het [[Menu]] bij Beheer. | ||
== Hoe == | == Hoe == | ||
| − | + | [[Bestand:LB-Hoofdvenster.png|thumb|Lucki backup, basis venster]] | |
| + | In het hoofdvenster wordt de status van een onderdeel aangegeven met een symbool. | ||
| + | *Een niet geselecteerd onderdeel wordt voorafgegaan door een [[Bestand:Help-browser.svg.png|25px]] | ||
| + | *Een geselecteerd onderdeel waarvan een apparaat niet is aangesloten zal een [[Bestand:Fxemoji u274C.svg.png|20px]] tonen. | ||
| + | *Een selectie die uitvoerbaar is zal worden aangegeven met [[Bestand:48px-Dialog-accept.svg.png|20px]]. | ||
| + | ;Dry | ||
| + | :Een probeercessie starten van de geselecteerde onderdelen. Hiermee kunnen fouten worden gevonden, maar er wordt niets werkelijk geschreven. | ||
| + | ;Run | ||
| + | :De selectie(s) uitvoeren in de aangegeven volgorde. | ||
=== Instellen === | === Instellen === | ||
| − | + | Om een backuplocatie te kunnen toevoegen, modificeren of gebruiken moeten de bron en doel opslagapparaten zijn aangesloten en beschrijfbaar (aangekoppeld) zijn. | |
| − | |||
| − | |||
| − | |||
| − | |||
| − | |||
| − | |||
| − | |||
| − | |||
| − | |||
| − | |||
| − | |||
| − | |||
| − | + | ;Add - Een nieuwe bron/doel locatie instellen. | |
| − | + | :Er zal een nieuw venster openen om gegevens voor bron en doel in te stellen. | |
| − | : | + | :Hierin is het ook mogelijk om de back-up handelingen te verfijnen. |
| − | |||
| − | |||
| − | |||
| − | |||
| − | |||
| − | |||
;Remove - Een onderdeel verwijderen. | ;Remove - Een onderdeel verwijderen. | ||
:Selecteer een onderdeel en klik op Remove. | :Selecteer een onderdeel en klik op Remove. | ||
| − | :Hiermee wordt dat onderdeel uit de lijst verwijderd. De | + | :Hiermee wordt dat onderdeel uit de lijst verwijderd. |
| + | :De back-up van dit onderdeel wordt echter niet automatisch verwijderd. Het kan wel handmatig worden verwijderd. | ||
;Modify - Een onderdeel aanpassen. | ;Modify - Een onderdeel aanpassen. | ||
:Hier zijn alle instellingen van dat onderdeel ingevuld. | :Hier zijn alle instellingen van dat onderdeel ingevuld. | ||
| − | : | + | :Bij '''Add''' worden de onderdelen beschreven. |
| + | |||
| + | === Add === | ||
| + | [[Bestand:LB ADD.png|thumb|ADD, hoofdvenster]] | ||
| + | Na het invullen van alle gegevens moet op de knop '''Validate''' worden geklikt en kunnen de instellingen worden gecontroleerd.<br /> | ||
| + | Druk daarna op '''Okay''' om de instelling te bevestigen of op '''Cancel''' om de instelling te verwijderen.<br /> | ||
| + | Druk nogmaals op '''Okay''' om de instelling in de lijst op te nemen. | ||
| − | + | '''Merk op:''' Bij ''Advanced'' zijn de knoppen ''Validate'', ''Okay'' en ''Cancel'' aan de onderkant van het venster verscholen. Met de schuifbalk of door het venster verticaal te vergroten worden ze zichtbaar. | |
| − | : | ||
| − | |||
| − | |||
| − | + | :'''''Name''''' - een naam voor dit onderdeel. | |
| − | Een niet | + | :Deze naam zal in het hoofdvenster worden getoond. |
| + | [[Bestand:LB ADD type.png|thumb|'''Type''': Backup of synchroniseren]] | ||
| + | :'''''Type''''' - Een back-up maken of synchroniseren. (zie [[Luckybackup#Tips|Tips]]) | ||
| + | :Een backup maken van bron naar doel of synchroniseren van bron en doel. | ||
| + | :'''''Source''''' - Vul de bronlocatie in. | ||
| + | :Of klik op het icoon rechts naast de invulregel waarna in een venster een map kan worden gekozen. | ||
| + | :'''''Distination''''' - Vul de doellocatie in. | ||
| + | :Of klik op het icoon rechts naast de invulregel waarna een locatie kan worden gekozen. | ||
| + | :'''Let op''' Alleen de partities van ''gekoppelde'' drives en usbsticks zijn zichtbaar. | ||
| + | :- Klik bij "Destination" op het symbool recht van die regel. | ||
| + | :- Selecteer "Computer" | ||
| + | :- Klik op het Drive symbool. | ||
| + | :- Selecteer "Media". | ||
| + | :- Klik op de gebruikersnaam. | ||
| + | :En ziedaar, alles gekoppelde partities. | ||
| + | :'''''Do NOT create ...''''' - Maak geen nieuwe mappen. | ||
| + | :Selecteer dit niet met een eerste back-up omdat er dan niets wordt gekopieerd. | ||
| + | :'''''Snapshots''''' - Bewaar het aantal aangegeven backups (minstens een). | ||
| + | [[Bestand:LB ADD advanced.png|thumb|Exclude, geen back-up maken van ...]] | ||
| + | :'''''Advanced''''' - Zes extra instellingen. | ||
| + | :In deze zes tabbladen kunnen diverse instellingen worden aangepast en verfijnd. | ||
| + | :- ''Discription'' - een beschrijving van het onderdeel. | ||
| + | :- ''Exclude'' - Aanklikken wat niet in de back-up moet komen. (zie afbeelding) | ||
| + | :- ''Include'' - Extra mappen en/of bestanden toevoegen. | ||
| + | :- ''Remote'' - Via een server mappen en/of bestanden gebruiken. | ||
| + | :- ''Command options'' - Map en bestand eigenschappen instellen | ||
| + | [[Bestand:LB ADD Command.png|thumb|Command options]] | ||
| + | :*Preserve ownership - De mappen zullen aan de originele gebruiker verbonden blijven. | ||
| + | :*Preserve permision - De rechten van de mappen en bestanden zullen niet veranderen. | ||
| + | :*Preserve symlinks - Soft-linken uit het origineel worden niet aangepast. (zie [[Help:Linken#Softlink|Softlink]]) | ||
| + | :*Preserve device - Bewaar de gegevens over apparaten. | ||
| + | :*Preserve hard links - Dit zal problemen geven als de bestand-locatie waarnaar wordt verwezen in de nieuwe situatie is gewijzigd. (zie [[Help:Linken#Hardlink|Hardlinken]]) | ||
| + | :*Use nummeric group - Hiermee zal de gebruikers- en groepsnaam woorden veranderd in het nummer. | ||
| + | :*Delete files - Hiermee worden mappen en bestanden die niet in de bron staan uit de back-up verwijderd. Dit kan niet met synchroniseren. | ||
| + | :*Recurse - Hiermee worden de directorys en subdirectorys doorzocht. | ||
| + | :*Skip newer - Onderdelen met een nieuwere datum zullen niet door oudere worden aangepast. Vooral van belang bij synchroniseren en met meer gebruikers. | ||
| + | :*Ignore CVS - Een speciaal systeemindeling dat ook door GNOME wordt gebruikt.<ref>Wikipedia [https://nl.wikipedia.org/wiki/Concurrent_Versions_System Concurrent Versions System]</ref> | ||
| + | :*Distination is FAT - Selecteer dit als de back-up op een fat (windows) partitie komt. | ||
| + | :*Attempt super-user - Er wordt geprobeerd om root rechten te gebruiken als dat nodig is. | ||
| + | :- - User defined - Onderin ''Command options'' zit een venster met andere mogelijkheid om eigen instellingen in te voeren. | ||
| + | :- Also - Mogelijkheid voor andere Command options. | ||
| − | + | ;Pijlen - Sorteer onderdelen | |
| + | :Hierdoor wordt de volgorde bepaalt waarin ze worden uitgevoerd. | ||
| + | :Selecteer een onderdeel en schuif deze met behulp van de pijlen naar boven of beneden. | ||
| − | + | == Tips == | |
| + | ;Back-up voorbeeld: | ||
| + | Met back-up wordt de inhoud van een locatie naar een doel gesynchroniseerd. | ||
| + | :''/home/gebruiker'' naar ''/media/Backup/'' | ||
| + | :Hierdoor wordt op de back-up locatie een map /Backup/gebruiker aangemaakt. | ||
| + | Met ''/home/gebruiker'' naar ''/media/Backup/gebruiker'' wordt op de back-up locatie een map /Backup/gebruiker/gebruiker aangemaakt. | ||
| − | + | ;Synchroniseer voorbeeld: | |
| − | + | Met synchroniseren wordt de inhoud van beide locaties gelijk gemaakt. | |
| − | + | :''/home/gebruiker/'' wordt gelijkgemaakt met ''/media/Backup/gebruiker/''. | |
| + | :Hier zijn beide locaties dus wel expliciet aangegeven. | ||
== Zie ook == | == Zie ook == | ||
| + | *[[Back-up#Tips|Belangrijke tips voor het terugplaatsen van een backup]] | ||
*[[Grsync]] | *[[Grsync]] | ||
| − | *[[AlleArtikelen#Kopie_en_Comprimeer| Alle kopie en comprimeer artikelen]] | + | *[[AlleArtikelen#Kopie_en_Comprimeer| Alle kopie en comprimeer artikelen]] |
| + | |||
| + | == Bronnen en referenties == | ||
| − | [[Categorie: | + | [[Categorie:Kopieer-Comprimeer]] |
Huidige versie van 26 feb 2020 om 15:04
![]() Dit is Luckybackup voor beheerder. Zie Luckybackup:Basis voor gebruiker.
Dit is Luckybackup voor beheerder. Zie Luckybackup:Basis voor gebruiker.
| Luckybackup | |
|---|---|
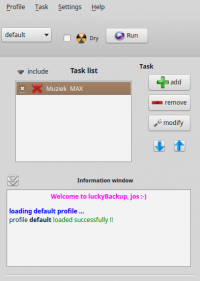 | |
| Informatie | |
| Type | Backup en synchroniseren |
| Officiële site | Sourceforge |
| Licentie | GPLv3 |
| Instal via | Softwarebeheer |
| Locatie | Menu > Hulpmiddelen > Luckybackup > Beheer > Luckybackup systeem |
Lucky-backup is een back-up programma dat gebruikt maakt van rsync.
Met rsync worden gegevens gesynchroniseerd, wat betekent dat alleen gegevens worden gekopieerd die niet hetzelfde zijn. Dit maakt de procedure zeer snel.
Elke bron en doel locatie kan worden gebruikt.
De Luckybackup versie in Linux Mint Silvia - Cinnamon is 0.4.8-2 en heeft 713KB schijfruimte nodig.
Wat
Luckybackup is een programma met twee mogelijkheden. Door gebruik van rsync gaat het na de eerste back-up in beide gevallen zeer snel.
- Back-up
- Gebruik dit om een back-up te maken en te onderhouden.
- Hiermee wordt de reservekopie gemaakt of aangevuld als er verschillen zijn tussen bron en doel locatie.
- Gegevens die niet in de bron staan worden in de back-up gewist als dat bij 'Command Options' is aangegeven.
- Rsync
- Gebruik dit om gegevens in bron en back-up gelijk te maken.
- Hiermee worden gewijzigde of ontbrekende gegevens in beide locaties aangevuld of aangepast.
- Er worden hiermee geen gegevens uit bron of doel verwijderd.
- Bron- en doellocatie.
Hieraan zijn geen beperkingen verbonden. Deze kunnen intern en extern zijn.
- Mappenstructuur en bestanden.
De back-up bevat alles uit de originele locatie zoals het is. Hierdoor kan een enkel onderdeel uit de back-up eenvoudig worden teruggeplaatst, ook zonder Lucky-backup te gebruiken.
- Instelmogelijkheden.
Bron- en doellocatie kan eenvoudig worden geselecteerd door aanklikken.
Lege of niet bestaande mappen en bestanden in de back-up wissen.
Verschillende onderdelen in een aangegeven volgorde uitvoeren.
Mogelijkheid om bepaalde onderdelen van een map wel of niet te verwerken.
Waar
Lucky-backup kan worden geïnstalleerd met SoftwareBeheer en heeft twee versies.
De versie voor gewone gebruikers kan alleen de gebruikers-mappen bewerken en is terug te vinden in het Menu bij Hulpmiddelen.
De root versie (super-user) kan alle mappen bewerken en is terug te vinden in het Menu bij Beheer.
Hoe
In het hoofdvenster wordt de status van een onderdeel aangegeven met een symbool.
- Een niet geselecteerd onderdeel wordt voorafgegaan door een

- Een geselecteerd onderdeel waarvan een apparaat niet is aangesloten zal een
 tonen.
tonen. - Een selectie die uitvoerbaar is zal worden aangegeven met
 .
.
- Dry
- Een probeercessie starten van de geselecteerde onderdelen. Hiermee kunnen fouten worden gevonden, maar er wordt niets werkelijk geschreven.
- Run
- De selectie(s) uitvoeren in de aangegeven volgorde.
Instellen
Om een backuplocatie te kunnen toevoegen, modificeren of gebruiken moeten de bron en doel opslagapparaten zijn aangesloten en beschrijfbaar (aangekoppeld) zijn.
- Add - Een nieuwe bron/doel locatie instellen.
- Er zal een nieuw venster openen om gegevens voor bron en doel in te stellen.
- Hierin is het ook mogelijk om de back-up handelingen te verfijnen.
- Remove - Een onderdeel verwijderen.
- Selecteer een onderdeel en klik op Remove.
- Hiermee wordt dat onderdeel uit de lijst verwijderd.
- De back-up van dit onderdeel wordt echter niet automatisch verwijderd. Het kan wel handmatig worden verwijderd.
- Modify - Een onderdeel aanpassen.
- Hier zijn alle instellingen van dat onderdeel ingevuld.
- Bij Add worden de onderdelen beschreven.
Add
Na het invullen van alle gegevens moet op de knop Validate worden geklikt en kunnen de instellingen worden gecontroleerd.
Druk daarna op Okay om de instelling te bevestigen of op Cancel om de instelling te verwijderen.
Druk nogmaals op Okay om de instelling in de lijst op te nemen.
Merk op: Bij Advanced zijn de knoppen Validate, Okay en Cancel aan de onderkant van het venster verscholen. Met de schuifbalk of door het venster verticaal te vergroten worden ze zichtbaar.
- Name - een naam voor dit onderdeel.
- Deze naam zal in het hoofdvenster worden getoond.
- Type - Een back-up maken of synchroniseren. (zie Tips)
- Een backup maken van bron naar doel of synchroniseren van bron en doel.
- Source - Vul de bronlocatie in.
- Of klik op het icoon rechts naast de invulregel waarna in een venster een map kan worden gekozen.
- Distination - Vul de doellocatie in.
- Of klik op het icoon rechts naast de invulregel waarna een locatie kan worden gekozen.
- Let op Alleen de partities van gekoppelde drives en usbsticks zijn zichtbaar.
- - Klik bij "Destination" op het symbool recht van die regel.
- - Selecteer "Computer"
- - Klik op het Drive symbool.
- - Selecteer "Media".
- - Klik op de gebruikersnaam.
- En ziedaar, alles gekoppelde partities.
- Do NOT create ... - Maak geen nieuwe mappen.
- Selecteer dit niet met een eerste back-up omdat er dan niets wordt gekopieerd.
- Snapshots - Bewaar het aantal aangegeven backups (minstens een).
- Advanced - Zes extra instellingen.
- In deze zes tabbladen kunnen diverse instellingen worden aangepast en verfijnd.
- - Discription - een beschrijving van het onderdeel.
- - Exclude - Aanklikken wat niet in de back-up moet komen. (zie afbeelding)
- - Include - Extra mappen en/of bestanden toevoegen.
- - Remote - Via een server mappen en/of bestanden gebruiken.
- - Command options - Map en bestand eigenschappen instellen
- Preserve ownership - De mappen zullen aan de originele gebruiker verbonden blijven.
- Preserve permision - De rechten van de mappen en bestanden zullen niet veranderen.
- Preserve symlinks - Soft-linken uit het origineel worden niet aangepast. (zie Softlink)
- Preserve device - Bewaar de gegevens over apparaten.
- Preserve hard links - Dit zal problemen geven als de bestand-locatie waarnaar wordt verwezen in de nieuwe situatie is gewijzigd. (zie Hardlinken)
- Use nummeric group - Hiermee zal de gebruikers- en groepsnaam woorden veranderd in het nummer.
- Delete files - Hiermee worden mappen en bestanden die niet in de bron staan uit de back-up verwijderd. Dit kan niet met synchroniseren.
- Recurse - Hiermee worden de directorys en subdirectorys doorzocht.
- Skip newer - Onderdelen met een nieuwere datum zullen niet door oudere worden aangepast. Vooral van belang bij synchroniseren en met meer gebruikers.
- Ignore CVS - Een speciaal systeemindeling dat ook door GNOME wordt gebruikt.[1]
- Distination is FAT - Selecteer dit als de back-up op een fat (windows) partitie komt.
- Attempt super-user - Er wordt geprobeerd om root rechten te gebruiken als dat nodig is.
- - - User defined - Onderin Command options zit een venster met andere mogelijkheid om eigen instellingen in te voeren.
- - Also - Mogelijkheid voor andere Command options.
- Pijlen - Sorteer onderdelen
- Hierdoor wordt de volgorde bepaalt waarin ze worden uitgevoerd.
- Selecteer een onderdeel en schuif deze met behulp van de pijlen naar boven of beneden.
Tips
- Back-up voorbeeld
Met back-up wordt de inhoud van een locatie naar een doel gesynchroniseerd.
- /home/gebruiker naar /media/Backup/
- Hierdoor wordt op de back-up locatie een map /Backup/gebruiker aangemaakt.
Met /home/gebruiker naar /media/Backup/gebruiker wordt op de back-up locatie een map /Backup/gebruiker/gebruiker aangemaakt.
- Synchroniseer voorbeeld
Met synchroniseren wordt de inhoud van beide locaties gelijk gemaakt.
- /home/gebruiker/ wordt gelijkgemaakt met /media/Backup/gebruiker/.
- Hier zijn beide locaties dus wel expliciet aangegeven.
Zie ook
Bronnen en referenties
- ↑ Wikipedia Concurrent Versions System