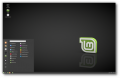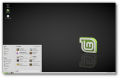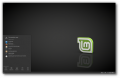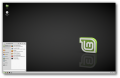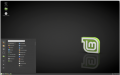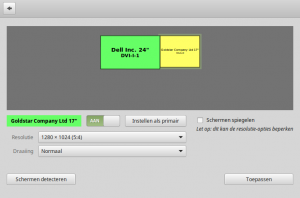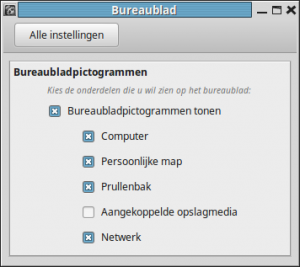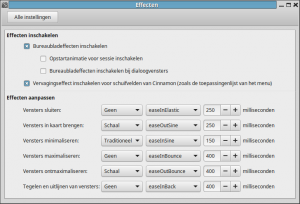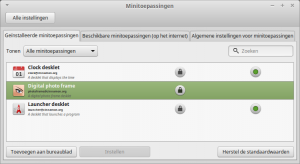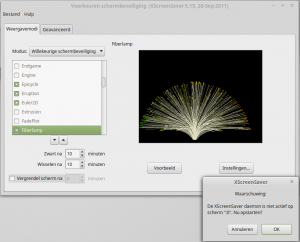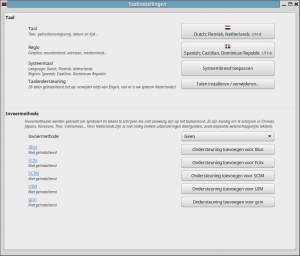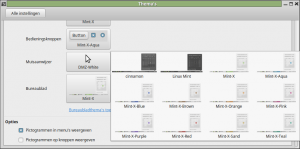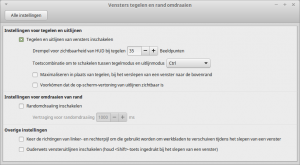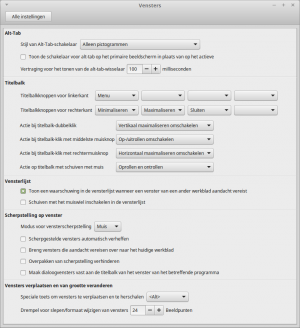Bureaublad: verschil tussen versies
(Aangevuld en aangepast) |
(→Bureaublad menu: link) |
||
| (21 tussenliggende versies door dezelfde gebruiker niet weergegeven) | |||
| Regel 1: | Regel 1: | ||
{{KopDun|Lijst met beschikbare '''bureaublad''' instel programma}} | {{KopDun|Lijst met beschikbare '''bureaublad''' instel programma}} | ||
| − | Op deze pagina staan | + | Op deze pagina staan de '''instel programma's''' die het beeldscherm beïnvloeden zoals onder anderen bureaublad, vensters en aanmeldscherm . |
| − | De meeste van deze programma's zijn ook terug te vinden bij ''[[Systeeminstelling|Systeeminstellingen]]'' in het Mintmenu. | + | Ze zijn alfabetisch gerangschikt en een uitgebreidere beschrijving van de onderdelen is te lezen via de beschrijvingstitel (blauwe kopje) |
| − | + | ||
| − | + | De meeste van deze programma's zijn ook terug te vinden bij ''[[Systeeminstelling|Systeeminstellingen]]'' in het [[Mintmenu]]. | |
| + | |||
| + | Op het bureaublad wordt een standaard achtergrond getoond die voor elke distributie verschillend is, en het paneel (werkbalk) waarin onder anderen het menu te vinden is. | ||
| + | <center>'''''Standaard bureaubladen van Linux Mint series, 18.2 Sonya.''''' | ||
| + | <gallery> | ||
| + | Bestand:LM182-Cinnamon.png|Linux Mint<br />Cinnamon desktop | ||
| + | Bestand:LM182-Mate.png|Linux Mint<br />Mate desktop | ||
| + | Bestand:LM182-KDE.png|Linux Mint<br />KDE desktop | ||
| + | Bestand:LM182-Xfce.png|Linux Mint<br />Xfce desktop | ||
| + | Bestand:LMDE2-Betsy.png|LMDE2<br />Betsy desktop | ||
| + | </gallery> | ||
| + | </center> | ||
| + | Met bureaublad wordt het basis scherm of venster bedoelt dat als eerste zichtbaar is na het starten van het systeem. | ||
| + | Het wordt ook aangeduid met het Engelse woord [[desktop]]. | ||
| + | Dit kan verwarrend zijn omdat de grafische interface, die er voor zorgt dat de kleuren en figuren worden gevormd, ook zo wordt genoemd. | ||
| + | Ook de [[PC|computer]] die plat op een bureau werd geplaatst met daarop een beeldscherm wordt zo genoemd. | ||
== [[Aanmeldvenster]] == | == [[Aanmeldvenster]] == | ||
| − | Bij gebruik van dit programma wordt om het | + | Bij gebruik van dit programma, een onderdeel van het beheer systeem, wordt om het beheerswachtwoord gevraagd omdat hier systeem kritieke onderdelen kunnen worden ingesteld. |
| + | :De instelmogelijkheden zijn: | ||
*Thema - Stijl, achtergrond, kleur en welkomstboodschap. | *Thema - Stijl, achtergrond, kleur en welkomstboodschap. | ||
*Aanmelden - Automatische en tijdafhankelijk aanmelden. | *Aanmelden - Automatische en tijdafhankelijk aanmelden. | ||
| Regel 13: | Regel 29: | ||
== [[Achtergronden]] == | == [[Achtergronden]] == | ||
| − | + | Hier kunnen andere achtergronden en eigen afbeeldingen voor het bureaublad worden gekozen. | |
| + | |||
| + | Er is tevens een mogelijkheid om achtergronden afwisselend te tonen na een ingestelde tijd en de afmeting van de achtergrond in te stellen. | ||
== Actieve hoeken == | == Actieve hoeken == | ||
| Regel 21: | Regel 39: | ||
De hoekactie kan wordt uitgevoerd als het vakje bij de hoek is aangekruist. | De hoekactie kan wordt uitgevoerd als het vakje bij de hoek is aangekruist. | ||
Hiermee is het mogelijk om een pictogram in de hoek te plaatsen, waarbij het moet worden aangeklikt om de actie uit te voeren en / of het te verbergen (zwevend) tot de muis in de hoek wordt geplaatst en de actie direct wordt uitgevoerd. | Hiermee is het mogelijk om een pictogram in de hoek te plaatsen, waarbij het moet worden aangeklikt om de actie uit te voeren en / of het te verbergen (zwevend) tot de muis in de hoek wordt geplaatst en de actie direct wordt uitgevoerd. | ||
| − | + | :Mogelijk acties per hoek zijn: | |
| − | + | *Alle werkbladen - Toont alle aanwezige [[werkbladen]]. | |
| − | *Alle werkbladen - Toont alle aanwezige werkbladen. | ||
*Alle vensters - Toont alle vensters op het huidige werkblad met een vermelding van de activiteit waarmee men bezig is. | *Alle vensters - Toont alle vensters op het huidige werkblad met een vermelding van de activiteit waarmee men bezig is. | ||
| − | *Bureaublad weergeven - | + | *Bureaublad weergeven - Brengt het bureaublad op de voorgrond. |
*Opdracht - Hiermee kan een opdracht worden uitgevoerd? | *Opdracht - Hiermee kan een opdracht worden uitgevoerd? | ||
== Algemeen == | == Algemeen == | ||
| − | [[Bestand:Algemeen.png|thumb| | + | [[Bestand:Algemeen.png|thumb|Algemeen]] |
Hiermee kunnen het bureaublad en de vensters worden uit gezoomd waardoor alles groter wordt. | Hiermee kunnen het bureaublad en de vensters worden uit gezoomd waardoor alles groter wordt. | ||
| Regel 37: | Regel 54: | ||
*De ''aftelklok'' kan worden ingesteld zodat er een vertraging ontstaat bij afmelden en afsluiten. | *De ''aftelklok'' kan worden ingesteld zodat er een vertraging ontstaat bij afmelden en afsluiten. | ||
| − | De ''uitvoer van de Spiegel'' kan worden vastgelegd in een logboekbestand. | + | De ''uitvoer van de [[Paneel#Paneel_menu|Spiegel]]'' kan worden vastgelegd in een logboekbestand. |
| + | |||
| + | In Mint 18.x hebben de opties Aan/Uit knoppen en twee extra opties: | ||
| + | ;Schakel schermdraaing uit. | ||
| + | Dit heeft betrekking op apparaten die het scherm kunnen draaien zoals een tablet. | ||
| + | ;Ondersteuning voor indicatoren. | ||
| + | Nog onbekend welke indicatoren worden bedoelt. | ||
| + | |||
| + | == [[Beeldscherm]] == | ||
| + | [[Bestand:SchermenPrimair.png||thumb|Beeldschermen instellen]] | ||
| + | Met het programma Beeldschermen kunnen aangesloten beeldschermen of monitoren worden gedetecteerd en ingesteld. | ||
| − | + | Als meer dan een scherm is aangesloten maar niet direct wordt aangegeven, kunnen deze worden gezocht met de knop Schermen detecteren. | |
| − | |||
| − | |||
| − | + | De schermenvolgorde kan naar links en rechts worden gewisseld. | |
| − | De resolutie kan worden aangepast | + | De resolutie is afhankelijk van het gebruikte scherm en kan worden aangepast in de ''Resolutie'' keuzelijst van dat scherm. |
| − | Het bureaublad kan 180º | + | Het bureaublad kan 180º of handmatig links of rechtsom worden gedraaid. Dit kan van pas komen als b.v. een video niet in de normale positie kan worden bekeken. |
| − | + | == [[BureaubladPicto|Bureaublad pictogrammen]] == | |
| + | [[Bestand:Bureaublad.png|thumb|Bureaublad pictogrammen]] | ||
| + | Hier is een optie om pictogrammen op het Bureaublad Wel of Niet te tonen. | ||
| + | Staat dit op UIT of geen kruisje, dan zullen alle pictogrammen van dat bureaublad verdwijnen en werken de andere opties van dit venster ook niet meer. | ||
| − | + | Er zijn vijf standaard pictogrammen die kunnen worden in of uit geschakeld waardoor het start-icoon wel of niet op het bureaublad zal worden geplaatst. | |
| − | + | *Computer - Opent de bestandsbeheerder en toont de aangesloten opslag apparaten. | |
| − | + | *Persoonlijke map - Opent de bestandsbeheerder en toont de Persoonlijke mappen van de gebruiker. | |
| − | + | *Prullenbak - Opent de prullenbak waarna de inhoud kan worden bekeken, teruggeplaatst en geleegd. | |
| − | + | *Aangekoppelde opslagmedia - Hiermee worden de apparaten die zijn of worden aangekoppeld op het bureaublad getoond met een pictogram. | |
| − | + | *Netwerk - De aanwezige netwerkaansluitingen worden in bestandsbeheer getoond. | |
| − | + | ||
| + | Vanaf Mint 17.3 hebben de opties Aan/Uit knoppen en geen X vakjes. | ||
| + | |||
| + | Ook met het Bureaublad menu (rechtsklik ergens op het bureaublad) kunnen de pictogrammen en iconen worden bewerkt. | ||
== [[Effecten]] == | == [[Effecten]] == | ||
| − | + | [[Bestand:Effecten.png|thumb|Effecten venster]] | |
| + | In dit venster kan worden ingesteld of en hoe grafische effecten voor bureaublad en vensters worden gebruikt.<br /> | ||
| + | Het aantal mogelijkheden per Linux Mint versie en per onderdeel is verschillend. | ||
| − | == Kleur == | + | '''Let op:''' Grafische effecten gebruiken soms veel geheugen en kunnen de snelheid van de programmatuur vertragen. |
| + | |||
| + | ;De hoofdonderdelen: | ||
| + | *Bureaublad effecten in of uitschakelen en animatie van opstartvenster en achtergronden activeren. | ||
| + | *Vervagingseffecten waarmee b.v. vervaging in menulijsten wordt ingesteld, waarbij het onder en bovendeel van de lijst vervaagt bij schuiven in de lijst. | ||
| + | |||
| + | ;Aanpassen | ||
| + | In dit deel kan het effect voor openen, verplaatsen en sluiten van vensters worden ingesteld en kan alleen worden aangepast als Bureaubladeffecten is aangekruist. | ||
| + | :'''Grafische effecten instellen.''' Waaronder: Geen, Vervaag, Schaal en Klassiek. | ||
| + | :'''Verfraaien van het effect.''' Drie mogelijkheden met ease instelling. | ||
| + | :'''Effecttijd.''' De ingestelde tijd bepaalt de tijdsduur van het effect. | ||
| + | |||
| + | == [[AlleArtikelen#Wiki_bewerken|Kleur]] == | ||
[[Bestand:KleurStandaard.png|thumb|Kleur ]] | [[Bestand:KleurStandaard.png|thumb|Kleur ]] | ||
Deze optie is bestemd voor de kleurbasis van het beeldscherm, dit veroorzaakt een kleur-waas over het scherm dat dan scherp lichtgevend wordt. | Deze optie is bestemd voor de kleurbasis van het beeldscherm, dit veroorzaakt een kleur-waas over het scherm dat dan scherp lichtgevend wordt. | ||
| − | Met ''Voeg profiel'' | + | Met ''Voeg profiel toe'' kunnen de kleuren standaard, blauw, rood en groen worden ingesteld. |
Er komt dan een driehoekje voor het apparaat waarvoor de kleurstelling is gekozen.<br /> | Er komt dan een driehoekje voor het apparaat waarvoor de kleurstelling is gekozen.<br /> | ||
| − | Als op het | + | Als op het driehoekje wordt geklikt kan die kleurinstelling worden geactiveerd. |
Er kan worden uitgebreid met andere kleurinstellingen. | Er kan worden uitgebreid met andere kleurinstellingen. | ||
| Regel 75: | Regel 120: | ||
== [[Lettertypen]] == | == [[Lettertypen]] == | ||
| − | + | Elke toepassing en programma heeft een eigen lettertype. Met deze applicatie kunnen de lettertypes worden bekeken en aangepast. | |
== [[Desklet|Mini toepassingen]] == | == [[Desklet|Mini toepassingen]] == | ||
| + | [[Bestand: Desklet.png|thumb|Desklets]] | ||
Minitoepassingen of Desklets zijn kleine programma's die op het bureaublad worden geplaatst.<br /> | Minitoepassingen of Desklets zijn kleine programma's die op het bureaublad worden geplaatst.<br /> | ||
Zij hebben de functie om het werken eenvoudiger en/of leuker te maken. | Zij hebben de functie om het werken eenvoudiger en/of leuker te maken. | ||
Er zijn drie toepassingen geïnstalleerd maar nog niet geactiveerd, te weten: | Er zijn drie toepassingen geïnstalleerd maar nog niet geactiveerd, te weten: | ||
| − | *Clock desklet | + | *Clock desklet (op de afbeelding geactiveerd) |
:Toont een digitale clok op het bureaublad | :Toont een digitale clok op het bureaublad | ||
*Digital photo frame | *Digital photo frame | ||
:Plaatst een klein fotokader waarmee een fotomap kan worden gekozen waaruit de afbeeldingen als diavoorstelling worden getoond. | :Plaatst een klein fotokader waarmee een fotomap kan worden gekozen waaruit de afbeeldingen als diavoorstelling worden getoond. | ||
| − | * | + | *Launcher desklet (op de afbeelding geactiveerd) |
:Is een klein vierkant met het embleem van Systeeminstellingen waarmee dat venster kan worden geopend. | :Is een klein vierkant met het embleem van Systeeminstellingen waarmee dat venster kan worden geopend. | ||
| + | == [[Mintmenu|Mint menu]] == | ||
| + | Het Mint menu is een onderdeel van het paneel op het bureaublad. In het menu staan de onderdeel mappen met de geïnstalleerde programma's die hier met een klik kunnen worden gestart. | ||
| − | == [[ | + | Kleur en indeling kan direct worden ingesteld met ''Thema's''. |
| − | + | ||
| − | + | == [[Paneel]] == | |
| − | + | [[Bestand:PaneelLinks.png|thumb|Paneel linker deel]] | |
| + | [[Bestand:PaneelRechts.png|thumb|Paneel rechter deel]] | ||
| + | Het paneel of werkbalk wordt standaard onder aan het scherm geplaatst en kan automatisch worden verborgen. | ||
| + | |||
| + | Het Paneel kan worden ingesteld via het Menu, Systeeminstellingen, maar ook door rechts klikken op een lege plaats op het paneel en dan te kiezen voor Paneelinstellingen. | ||
| + | |||
| + | Op het paneel staan standaard de menuknop, enkele hulp en systeem knoppen zoals een klok, volumeregelaar en systeem meldingen. | ||
| + | Er kunnen veel ''Hulptoepassingen'' worden toegevoegd die het werken sneller of leuker kunnen maken. | ||
| + | |||
| + | Gebrek aan ruimte is er niet, want er kunnen aan alle kanten van het scherm panelen worden geplaatst. | ||
== [[Werkbladen]] == | == [[Werkbladen]] == | ||
| − | On Screen Display is de mogelijkheid om verschillende bureaubladen of werkbladen te gebruiken en de manier waarop ze zichtbaar gemaakt kunnen worden. | + | Werkbladen (workspaces) kunnen worden gebruikt om vensters op een eigen bureaublad te plaatsen. |
| + | Bij de installatie van de distro wordt gewoonlijk een pictogram met de naam ''Alle vensters'' uiterst rechts op het paneel geplaatst en geeft een overzicht van alle werkbladen met de aanwezige vensters. | ||
| + | Ook gelijktijdig de linker ALT toets met de F1 toets indrukken toont alle bureaubladen. | ||
| + | |||
| + | On Screen Display (OSD) is de mogelijkheid om verschillende bureaubladen of werkbladen te gebruiken en de manier waarop ze zichtbaar gemaakt kunnen worden. | ||
| + | Ook met ''Actieve hoeken'' kunnen de werkbladen zichtbaar worden gemaakt. | ||
| − | == | + | == [[Xscreensaver|Schermbeveiliging]] == |
| − | [[Bestand: | + | [[Bestand:SB-17-Schermbeveiliging.png|thumb|Scherm vergrendeling]] |
| − | Met de applicatie Scherm-vergrendeling kan de computer worden | + | Met de applicatie Scherm-vergrendeling of scherm-beveiliging kan de computer worden beveiligd tegen ongewenst gebruik als er even niet mee wordt gewerkt. |
| − | Er | + | Er worden per Linux Mint versie verschillende vensters en mogelijkheden gebruikt om de Beveiliging en Vergrendeling in te stellen. |
| − | + | De instelmogelijkheden zijn onder anderen: | |
| − | ; | + | ;Schermbeveiliging |
| − | + | :Voor instellingen van tijd en vorm van een screensaver. | |
| − | + | :Schermbeveiliging was met oude beeldschermen nodig om inbranden van de beeldbuis te voorkomen. Met digitale schermen is het alleen decoratie bij afwezigheid en iets meer stroomverbruik dan een uitgeschakeld scherm. | |
| − | + | ;Rust en slaapstand | |
| + | :Voor het instellen van de rust of slaapstand. | ||
| + | ;Vergrendeling | ||
| + | :Mogelijkheden om de pc te vergrendelen als deze enige tijd niet wordt gebruikt. | ||
;Datum en tijd | ;Datum en tijd | ||
| − | + | :De datum en tijdsaanduiding instellen en aanpassen. | |
;Afwezigheidsbericht | ;Afwezigheidsbericht | ||
| − | Hier kan een tekst worden ingevoerd die op het scherm verschijnt | + | :Hier kan een tekst worden ingevoerd die op het scherm verschijnt tijdens de beveiliging- of vergrendel-tijd van het scherm. |
| − | == [[Taal instellen]] == | + | == [[SysTaal|Taal instellen]] == |
| − | + | [[Bestand:Taal.png|thumb|Taal instellen Mint 17.1]] | |
| + | Met deze applicatie uit systeeminstellingen kunnen talen in Linux Mint worden ingesteld en aangepast. | ||
| − | == [[Thema's]] | + | De systeemtaal is de basis voor de menuteksten en tekstcontrole. |
| + | |||
| + | Soms is het handig als een andere taal kan worden gebruikt, deze kunnen worden ingesteld met het onderdeel Taalondersteuning. | ||
| + | |||
| + | Overbodige talen kunnen worden gewist, dat geeft op de hdd weer meer ruimte. | ||
| + | |||
| + | De optie ''Invoermethode'' is alleen belangrijk voor symbolen en tekens die niet op het toetsenbord aanwezig zijn zoals voor Japans en Chinees. | ||
| + | |||
| + | Bij Linux Mint 17 is indeling van de applicatie ''taal instellen'' anders ingedeeld. | ||
| + | |||
| + | |||
| + | |||
| + | |||
| + | |||
| + | |||
| + | == [[Thema]]'s == | ||
| + | [[Bestand:ThemaBureau.png|thumb|Bureaublad thema's]] | ||
Thema's zijn de basis voor de manier waarop alles wordt getoond. | Thema's zijn de basis voor de manier waarop alles wordt getoond. | ||
Er zijn enkele standaard thema's, maar er kunnen er meer worden geladen. | Er zijn enkele standaard thema's, maar er kunnen er meer worden geladen. | ||
Verder zijn er nog 'Andere instellingen' mogelijk waaronder; | Verder zijn er nog 'Andere instellingen' mogelijk waaronder; | ||
| + | *Vensterranden | ||
| + | *Pictogrammen | ||
*Bedieningsknoppen | *Bedieningsknoppen | ||
| − | |||
| − | |||
*Muisaanwijzer | *Muisaanwijzer | ||
| − | * | + | *Bureaublad |
== [[Toegankelijk|Toegankelijkheid]] == | == [[Toegankelijk|Toegankelijkheid]] == | ||
| − | Als men audio/visuele beperkingen heeft kan hier het een en ander worden ingesteld. De hoofd onderdelen zijn; | + | [[Bestand: Toegankelijk.png|thumb|Toegankelijkheid]] |
| + | Als men audio/visuele beperkingen heeft kan hier het een en ander worden ingesteld. | ||
| + | |||
| + | De hoofd onderdelen zijn; | ||
*Zicht | *Zicht | ||
*Gehoor | *Gehoor | ||
| Regel 135: | Regel 220: | ||
== [[Vensterplaats|Vensters tegelen en randen]] == | == [[Vensterplaats|Vensters tegelen en randen]] == | ||
| − | + | [[Bestand:Tegelen.png|thumb|Vensters tegelen]] | |
| + | Met '''vensters tegelen en randen''' kan worden bepaalt hoe de vensters op het bureaublad worden geplaatst. | ||
| + | |||
| + | * Tegelen en uitlijnen | ||
| + | :-overlappingsafstand | ||
| + | :-Sneltoets | ||
| + | :-Tegelen of maximaliseren | ||
| + | :-Onzichtbaar uitlijnen | ||
| + | * Omdraaien en randen | ||
| + | :-Rand omdraaien en vertraging instellen | ||
| + | * Overige instellingen | ||
| + | :-Verplaatsingsrichting van de muispijl om te draaien | ||
| + | :-Vensters op de ouderwetse manier plaatsen. | ||
== [[Vensters]] == | == [[Vensters]] == | ||
| − | + | [[Bestand:Vensters-instellen.png|thumb|Vensters instellen]] | |
| − | * | + | Er zijn vijf secties met uitgebreide mogelijkheden om vensters aan de persoonlijke voorkeur aan te passen. |
| − | *Titelbalk | + | * Alt-Tab |
| + | :Door de toetsen Alt en Tab gelijktijdig in te drukken verschijnt een overzicht van de op het bureaublad geopende vensters. | ||
| + | * Titelbalk | ||
| + | :De titelbalk heeft veel instel mogelijkheden. | ||
| + | * Vensterlijst | ||
| + | :Waarschuwingen en muiswiel gebruik | ||
| + | * Scherpstelling | ||
| + | :Scherpstellen (wakker maken) en actief maken. | ||
| + | * Verplaatsen en grootte | ||
| + | :Vensters verplaats toets en van grootte veranderen | ||
| + | |||
| + | == Bureaublad menu == | ||
| + | [[Bestand:Bureau-menu-191.png|thumb|Mint 19.1 bureaublad muismenu]] | ||
| + | Het bureaublad muismenu bevat verschillende mogelijkheden, waaronder een [[ProgramStarter|nieuwe starter maken]]. | ||
| + | |||
| + | Deze optie werkt in Linux Mint 19.1 niet en daar is de volgende oplossing voor die wordt vermeld op [https://github.com/linuxmint/Cinnamon/issues/8275 Githup] | ||
| + | |||
| + | Kopieer en plak elke regel apart in de terminal. | ||
| + | <pre> | ||
| + | wget https://github.com/linuxmint/Cinnamon/files/2781704/cinnamon-desktop-editor-c42a03a.py.patch.zip | ||
| + | |||
| + | unzip cinnamon-desktop-editor-c42a03a.py.patch.zip | ||
| + | |||
| + | sudo patch /usr/share/cinnamon/cinnamon-desktop-editor/cinnamon-desktop-editor.py < cinnamon-desktop-editor-c42a03a.py.patch | ||
| + | </pre> | ||
== Zie ook == | == Zie ook == | ||
| − | *[[AlleProgramma|Programma beschrijvingen]] | + | *[[AlleProgramma|Linux Mint Programma beschrijvingen]] |
| − | *[[Systeeminstelling|Systeem instelling]] | + | *[[Systeeminstelling| Systeem instelling uit Menu - Voorkeuren]] |
| + | *[[AlleArtikelen| Alle artikelen op deze wiki]] | ||
[[Categorie:Gereedschap]] | [[Categorie:Gereedschap]] | ||
Huidige versie van 27 apr 2021 om 15:13
Op deze pagina staan de instel programma's die het beeldscherm beïnvloeden zoals onder anderen bureaublad, vensters en aanmeldscherm .
Ze zijn alfabetisch gerangschikt en een uitgebreidere beschrijving van de onderdelen is te lezen via de beschrijvingstitel (blauwe kopje)
De meeste van deze programma's zijn ook terug te vinden bij Systeeminstellingen in het Mintmenu.
Op het bureaublad wordt een standaard achtergrond getoond die voor elke distributie verschillend is, en het paneel (werkbalk) waarin onder anderen het menu te vinden is.
Met bureaublad wordt het basis scherm of venster bedoelt dat als eerste zichtbaar is na het starten van het systeem. Het wordt ook aangeduid met het Engelse woord desktop. Dit kan verwarrend zijn omdat de grafische interface, die er voor zorgt dat de kleuren en figuren worden gevormd, ook zo wordt genoemd. Ook de computer die plat op een bureau werd geplaatst met daarop een beeldscherm wordt zo genoemd.
Inhoud
[verbergen]- 1 Aanmeldvenster
- 2 Achtergronden
- 3 Actieve hoeken
- 4 Algemeen
- 5 Beeldscherm
- 6 Bureaublad pictogrammen
- 7 Effecten
- 8 Kleur
- 9 Lettertypen
- 10 Mini toepassingen
- 11 Mint menu
- 12 Paneel
- 13 Werkbladen
- 14 Schermbeveiliging
- 15 Taal instellen
- 16 Thema's
- 17 Toegankelijkheid
- 18 Vensters tegelen en randen
- 19 Vensters
- 20 Bureaublad menu
- 21 Zie ook
Aanmeldvenster
Bij gebruik van dit programma, een onderdeel van het beheer systeem, wordt om het beheerswachtwoord gevraagd omdat hier systeem kritieke onderdelen kunnen worden ingesteld.
- De instelmogelijkheden zijn:
- Thema - Stijl, achtergrond, kleur en welkomstboodschap.
- Aanmelden - Automatische en tijdafhankelijk aanmelden.
- Opties - Sessie, klok, gebruiker, numlock, root aanmelding en opslaglocatie voor logboeken.
Achtergronden
Hier kunnen andere achtergronden en eigen afbeeldingen voor het bureaublad worden gekozen.
Er is tevens een mogelijkheid om achtergronden afwisselend te tonen na een ingestelde tijd en de afmeting van de achtergrond in te stellen.
Actieve hoeken
Een venster met mogelijkheden om de vier hoeken van het bureaublad in te stellen voor een bepaalde actie.
De hoekactie kan wordt uitgevoerd als het vakje bij de hoek is aangekruist. Hiermee is het mogelijk om een pictogram in de hoek te plaatsen, waarbij het moet worden aangeklikt om de actie uit te voeren en / of het te verbergen (zwevend) tot de muis in de hoek wordt geplaatst en de actie direct wordt uitgevoerd.
- Mogelijk acties per hoek zijn:
- Alle werkbladen - Toont alle aanwezige werkbladen.
- Alle vensters - Toont alle vensters op het huidige werkblad met een vermelding van de activiteit waarmee men bezig is.
- Bureaublad weergeven - Brengt het bureaublad op de voorgrond.
- Opdracht - Hiermee kan een opdracht worden uitgevoerd?
Algemeen
Hiermee kunnen het bureaublad en de vensters worden uit gezoomd waardoor alles groter wordt.
Schalen van de gebruikersomgeving geeft de mogelijkheden voor automatisch, normaal en dubbel beeldinstelling.
- Verschillende opties
- De beeldcompositie kan worden ingesteld zodat bij vergrotingen het beeld sneller wordt opgebouwd.
- De aftelklok kan worden ingesteld zodat er een vertraging ontstaat bij afmelden en afsluiten.
De uitvoer van de Spiegel kan worden vastgelegd in een logboekbestand.
In Mint 18.x hebben de opties Aan/Uit knoppen en twee extra opties:
- Schakel schermdraaing uit.
Dit heeft betrekking op apparaten die het scherm kunnen draaien zoals een tablet.
- Ondersteuning voor indicatoren.
Nog onbekend welke indicatoren worden bedoelt.
Beeldscherm
Met het programma Beeldschermen kunnen aangesloten beeldschermen of monitoren worden gedetecteerd en ingesteld.
Als meer dan een scherm is aangesloten maar niet direct wordt aangegeven, kunnen deze worden gezocht met de knop Schermen detecteren.
De schermenvolgorde kan naar links en rechts worden gewisseld.
De resolutie is afhankelijk van het gebruikte scherm en kan worden aangepast in de Resolutie keuzelijst van dat scherm.
Het bureaublad kan 180º of handmatig links of rechtsom worden gedraaid. Dit kan van pas komen als b.v. een video niet in de normale positie kan worden bekeken.
Bureaublad pictogrammen
Hier is een optie om pictogrammen op het Bureaublad Wel of Niet te tonen. Staat dit op UIT of geen kruisje, dan zullen alle pictogrammen van dat bureaublad verdwijnen en werken de andere opties van dit venster ook niet meer.
Er zijn vijf standaard pictogrammen die kunnen worden in of uit geschakeld waardoor het start-icoon wel of niet op het bureaublad zal worden geplaatst.
- Computer - Opent de bestandsbeheerder en toont de aangesloten opslag apparaten.
- Persoonlijke map - Opent de bestandsbeheerder en toont de Persoonlijke mappen van de gebruiker.
- Prullenbak - Opent de prullenbak waarna de inhoud kan worden bekeken, teruggeplaatst en geleegd.
- Aangekoppelde opslagmedia - Hiermee worden de apparaten die zijn of worden aangekoppeld op het bureaublad getoond met een pictogram.
- Netwerk - De aanwezige netwerkaansluitingen worden in bestandsbeheer getoond.
Vanaf Mint 17.3 hebben de opties Aan/Uit knoppen en geen X vakjes.
Ook met het Bureaublad menu (rechtsklik ergens op het bureaublad) kunnen de pictogrammen en iconen worden bewerkt.
Effecten
In dit venster kan worden ingesteld of en hoe grafische effecten voor bureaublad en vensters worden gebruikt.
Het aantal mogelijkheden per Linux Mint versie en per onderdeel is verschillend.
Let op: Grafische effecten gebruiken soms veel geheugen en kunnen de snelheid van de programmatuur vertragen.
- De hoofdonderdelen
- Bureaublad effecten in of uitschakelen en animatie van opstartvenster en achtergronden activeren.
- Vervagingseffecten waarmee b.v. vervaging in menulijsten wordt ingesteld, waarbij het onder en bovendeel van de lijst vervaagt bij schuiven in de lijst.
- Aanpassen
In dit deel kan het effect voor openen, verplaatsen en sluiten van vensters worden ingesteld en kan alleen worden aangepast als Bureaubladeffecten is aangekruist.
- Grafische effecten instellen. Waaronder: Geen, Vervaag, Schaal en Klassiek.
- Verfraaien van het effect. Drie mogelijkheden met ease instelling.
- Effecttijd. De ingestelde tijd bepaalt de tijdsduur van het effect.
Kleur
Deze optie is bestemd voor de kleurbasis van het beeldscherm, dit veroorzaakt een kleur-waas over het scherm dat dan scherp lichtgevend wordt.
Met Voeg profiel toe kunnen de kleuren standaard, blauw, rood en groen worden ingesteld.
Er komt dan een driehoekje voor het apparaat waarvoor de kleurstelling is gekozen.
Als op het driehoekje wordt geklikt kan die kleurinstelling worden geactiveerd.
Er kan worden uitgebreid met andere kleurinstellingen.
Per apparaat kunnen de instellingen anders zijn.
Lettertypen
Elke toepassing en programma heeft een eigen lettertype. Met deze applicatie kunnen de lettertypes worden bekeken en aangepast.
Mini toepassingen
Minitoepassingen of Desklets zijn kleine programma's die op het bureaublad worden geplaatst.
Zij hebben de functie om het werken eenvoudiger en/of leuker te maken.
Er zijn drie toepassingen geïnstalleerd maar nog niet geactiveerd, te weten:
- Clock desklet (op de afbeelding geactiveerd)
- Toont een digitale clok op het bureaublad
- Digital photo frame
- Plaatst een klein fotokader waarmee een fotomap kan worden gekozen waaruit de afbeeldingen als diavoorstelling worden getoond.
- Launcher desklet (op de afbeelding geactiveerd)
- Is een klein vierkant met het embleem van Systeeminstellingen waarmee dat venster kan worden geopend.
Het Mint menu is een onderdeel van het paneel op het bureaublad. In het menu staan de onderdeel mappen met de geïnstalleerde programma's die hier met een klik kunnen worden gestart.
Kleur en indeling kan direct worden ingesteld met Thema's.
Paneel
Het paneel of werkbalk wordt standaard onder aan het scherm geplaatst en kan automatisch worden verborgen.
Het Paneel kan worden ingesteld via het Menu, Systeeminstellingen, maar ook door rechts klikken op een lege plaats op het paneel en dan te kiezen voor Paneelinstellingen.
Op het paneel staan standaard de menuknop, enkele hulp en systeem knoppen zoals een klok, volumeregelaar en systeem meldingen. Er kunnen veel Hulptoepassingen worden toegevoegd die het werken sneller of leuker kunnen maken.
Gebrek aan ruimte is er niet, want er kunnen aan alle kanten van het scherm panelen worden geplaatst.
Werkbladen
Werkbladen (workspaces) kunnen worden gebruikt om vensters op een eigen bureaublad te plaatsen. Bij de installatie van de distro wordt gewoonlijk een pictogram met de naam Alle vensters uiterst rechts op het paneel geplaatst en geeft een overzicht van alle werkbladen met de aanwezige vensters. Ook gelijktijdig de linker ALT toets met de F1 toets indrukken toont alle bureaubladen.
On Screen Display (OSD) is de mogelijkheid om verschillende bureaubladen of werkbladen te gebruiken en de manier waarop ze zichtbaar gemaakt kunnen worden. Ook met Actieve hoeken kunnen de werkbladen zichtbaar worden gemaakt.
Schermbeveiliging
Met de applicatie Scherm-vergrendeling of scherm-beveiliging kan de computer worden beveiligd tegen ongewenst gebruik als er even niet mee wordt gewerkt.
Er worden per Linux Mint versie verschillende vensters en mogelijkheden gebruikt om de Beveiliging en Vergrendeling in te stellen.
De instelmogelijkheden zijn onder anderen:
- Schermbeveiliging
- Voor instellingen van tijd en vorm van een screensaver.
- Schermbeveiliging was met oude beeldschermen nodig om inbranden van de beeldbuis te voorkomen. Met digitale schermen is het alleen decoratie bij afwezigheid en iets meer stroomverbruik dan een uitgeschakeld scherm.
- Rust en slaapstand
- Voor het instellen van de rust of slaapstand.
- Vergrendeling
- Mogelijkheden om de pc te vergrendelen als deze enige tijd niet wordt gebruikt.
- Datum en tijd
- De datum en tijdsaanduiding instellen en aanpassen.
- Afwezigheidsbericht
- Hier kan een tekst worden ingevoerd die op het scherm verschijnt tijdens de beveiliging- of vergrendel-tijd van het scherm.
Taal instellen
Met deze applicatie uit systeeminstellingen kunnen talen in Linux Mint worden ingesteld en aangepast.
De systeemtaal is de basis voor de menuteksten en tekstcontrole.
Soms is het handig als een andere taal kan worden gebruikt, deze kunnen worden ingesteld met het onderdeel Taalondersteuning.
Overbodige talen kunnen worden gewist, dat geeft op de hdd weer meer ruimte.
De optie Invoermethode is alleen belangrijk voor symbolen en tekens die niet op het toetsenbord aanwezig zijn zoals voor Japans en Chinees.
Bij Linux Mint 17 is indeling van de applicatie taal instellen anders ingedeeld.
Thema's
Thema's zijn de basis voor de manier waarop alles wordt getoond. Er zijn enkele standaard thema's, maar er kunnen er meer worden geladen. Verder zijn er nog 'Andere instellingen' mogelijk waaronder;
- Vensterranden
- Pictogrammen
- Bedieningsknoppen
- Muisaanwijzer
- Bureaublad
Toegankelijkheid
Als men audio/visuele beperkingen heeft kan hier het een en ander worden ingesteld.
De hoofd onderdelen zijn;
- Zicht
- Gehoor
- Typen
- Aanwijzen en klikken
Vensters tegelen en randen
Met vensters tegelen en randen kan worden bepaalt hoe de vensters op het bureaublad worden geplaatst.
- Tegelen en uitlijnen
- -overlappingsafstand
- -Sneltoets
- -Tegelen of maximaliseren
- -Onzichtbaar uitlijnen
- Omdraaien en randen
- -Rand omdraaien en vertraging instellen
- Overige instellingen
- -Verplaatsingsrichting van de muispijl om te draaien
- -Vensters op de ouderwetse manier plaatsen.
Vensters
Er zijn vijf secties met uitgebreide mogelijkheden om vensters aan de persoonlijke voorkeur aan te passen.
- Alt-Tab
- Door de toetsen Alt en Tab gelijktijdig in te drukken verschijnt een overzicht van de op het bureaublad geopende vensters.
- Titelbalk
- De titelbalk heeft veel instel mogelijkheden.
- Vensterlijst
- Waarschuwingen en muiswiel gebruik
- Scherpstelling
- Scherpstellen (wakker maken) en actief maken.
- Verplaatsen en grootte
- Vensters verplaats toets en van grootte veranderen
Het bureaublad muismenu bevat verschillende mogelijkheden, waaronder een nieuwe starter maken.
Deze optie werkt in Linux Mint 19.1 niet en daar is de volgende oplossing voor die wordt vermeld op Githup
Kopieer en plak elke regel apart in de terminal.
wget https://github.com/linuxmint/Cinnamon/files/2781704/cinnamon-desktop-editor-c42a03a.py.patch.zip unzip cinnamon-desktop-editor-c42a03a.py.patch.zip sudo patch /usr/share/cinnamon/cinnamon-desktop-editor/cinnamon-desktop-editor.py < cinnamon-desktop-editor-c42a03a.py.patch