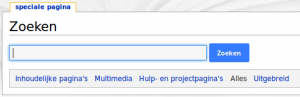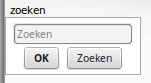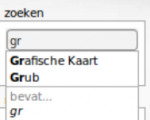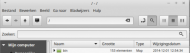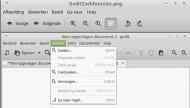Help:Zoekfunctie: verschil tussen versies
(Nieuw) |
(rechtsmenu) |
||
| (3 tussenliggende versies door dezelfde gebruiker niet weergegeven) | |||
| Regel 1: | Regel 1: | ||
| − | De '''zoekfunctie''' is bij de meeste programma's te vinden | + | {{MenuRechts| Snelcursus onderdelen| {{SCbewerk1}}| [[Help:Snelcursus|Snelcursus]]}} |
| + | {{KopDun|'''Zoeken op de wiki'''}} | ||
| + | De '''zoekfunctie''' is bij de meeste programma's te vinden, maar moet soms worden ingesteld om het te kunnen gebruiken. | ||
| + | |||
| + | [[Bestand:Tux-buntemotz1.gif|right|100px]] | ||
==Zoekfunctie== | ==Zoekfunctie== | ||
| − | + | De zoekfunctie kan in een zoek-balk, -regel of -venster worden aangegeven met een vergrootglas, maar heeft geen vaste plaats. | |
| − | Het is ook vaak mogelijk om de functie te starten met een toetscombinatie | + | Het is ook vaak mogelijk om de functie te starten met een toetscombinatie. |
| − | Bij | + | Bij een tekst bewerking programma is het mogelijkheid om een zoek en vervang optie te gebruiken. |
| − | Hieronder staan enkele voorbeelden. | + | Bij de [[AlleProgramma|programma beschrijvingen]] wordt de zoekfunctie verder uitgelegd als daar aanleiding voor is.<br /> |
| − | *Op deze Linux Mint wiki links of rechts boven | + | Hieronder staan enkele voorbeelden van zoekbalk locaties. |
| + | *Op deze Linux Mint wiki, links of rechts boven | ||
*In het Mintmenu een regel | *In het Mintmenu een regel | ||
| − | *In bestandsbeheer het vergrootglas in de werkbalk | + | *In bestandsbeheer het vergrootglas in de werkbalk (optie) |
| − | *Bij Gedit een menu tab in de werkbalk | + | *Bij Gedit een menu-tab in de werkbalk |
| − | *Met Firefox in de | + | *Met Firefox in de Bewerken-tab |
==Linux Mint Wiki== | ==Linux Mint Wiki== | ||
| − | + | [[Bestand:ZoekPagina.png|thumb|Wiki Zoekpagina]] | |
| + | Hier wordt met de zoekfunctie de hele wiki afgezocht naar de zoekterm (woord, naam of deel daarvan), waarna de pagina wordt getoond. | ||
| + | |||
| + | In de speciale [[Speciaal:Zoeken|zoek-pagina]] kan ook in onderdelen van deze wiki worden gezocht en kan ook worden geopend in de linker kantlijn bij ''Speciale pagina's'' en daarna onder ''Paginalijsten''. | ||
| + | |||
| + | Als op ' ''Zoeken'' ' wordt geklikt, of op ''OK'' en er geen artikel wordt gevonden, opent de zoek-pagina met artikelen waarin de zoekterm voorkomt. Is er geen artikel gevonden, dan staat er - ''Maak de pagina <font color="red">'''zoekterm'''<font color="black"> op deze wiki!''. | ||
| + | |||
| + | ;Standaard pagina met Vector indeling | ||
| + | Met deze pagina indeling staat de zoekregel rechtsboven waar een zoekterm kan worden ingevuld. | ||
| + | De pagina indeling ka worden ingesteld met [[Speciaal:Voorkeuren#mw-prefsection-rendering|Vormgeving]] | ||
| + | |||
| + | Na het klikken op ''Zoeken'' opent de pagina met die naam. Wordt de zoekterm niet gevonden dan opent de ''zoek-pagina'' met artikelen waarin die zoekterm voorkomt. | ||
| + | |||
| + | [[Bestand:LMNLzoekregel.png|thumb|LMNLwiki zoekvenster]] | ||
| + | ;Pagina's met een andere indeling | ||
| + | Op deze pagina's staat een zoekvenster links boven met twee zoek mogelijkheden. | ||
| − | Als | + | ;:Zonder invulling |
| − | + | Als niets wordt ingevuld en op ''Zoeken'' of ''OK'' wordt geklikt, opent de ''zoek-pagina''. | |
| − | |||
| − | + | ;:Met invulling | |
| − | + | [[Bestand:ZoekDeel.png|thumb|150px|Gr zoeken]] | |
| + | Als het zoekveld wordt ingevuld verschijnt tekst onder de zoekregel als een lijst met namen in dikke en/of dunne letters. | ||
| + | Als deze lijst lang is worden niet alle resultaten vermeld. | ||
| + | ;::''niets gevonden'' | ||
| + | Alleen dunne letters betekend "er is geen titel met deze zoekterm aanwezig". | ||
| − | + | Hierna zal de ''zoek-pagina'' worden geopend met de melding - ''Maak de pagina <font color="red">'''zoekterm'''<font color="black"> op deze wiki!'' | |
| + | ;::''iets gevonden'' | ||
| + | Dikke letters betekend "er is een titel met de ingevoerde letters aanwezig". (Zie afbeelding hiernaast waar met ''gr'' is gezocht.) | ||
| + | |||
| + | Uit de lijst met namen die onder de zoekregel verschijnt kan worden gekozen door aanklikken waarna die pagina of artikel direct wordt getoond. | ||
| + | |||
| + | Als geen van de getoonde namen wordt gekozen zal het resultaat in de ''zoek-pagina'' worden getoond met de melding - ''Maak de pagina <font color="red">'''zoekterm'''<font color="black"> op deze wiki!'' en alle artikelen waarin die zoekterm voorkomt. | ||
==Mint menu== | ==Mint menu== | ||
| − | De zoekoptie van het Mintmenu geeft een lijst met programmastarters die in het menu aanwezig zijn. | + | [[Bestand:MenuZoekregel.png|thumb|190px|Mintmenu zoekregel]] |
| + | De zoekoptie van het [[Mintmenu]] geeft een lijst met programmastarters die aan de zoekterm voldoen en in het menu aanwezig zijn. | ||
==Bestandsbeheer zoekregel== | ==Bestandsbeheer zoekregel== | ||
| − | Bij bestandsbeheer is het mogelijk om de knop | + | [[Bestand:NemoZoekregel.png|thumb|190px|Nemo zoekregel]] |
| + | Bij [[bestandsbeheer]] is het mogelijk om de knop ''Zoeken'' (vergrootglas) op de werkbalk te gebruiken. | ||
| + | Deze knop kan worden ingesteld met Voorkeuren bij Werkbalk. | ||
| + | |||
Door hierop te klikken verschijnt een nieuwe invulregel onder de werkbalk. | Door hierop te klikken verschijnt een nieuwe invulregel onder de werkbalk. | ||
| − | + | Ook met de toets combinatie CTRL-F of in de tab ' ''Ga naar'' ' kan de zoekfunctie worden geactiveerd. | |
| − | + | Met deze zoekfunctie kan in elke vooraf aangewezen map (actuele of huidige map) worden gezocht naar een map of bestand. | |
==Gedit== | ==Gedit== | ||
| − | + | [[Bestand:GeditZoekfuncties.png|thumb|190px|Gedit zoekfuncties]] | |
| − | + | Gedit heeft een aparte tab in de menubalk waarmee kan worden gezocht met: | |
| + | *Zoeken | ||
| + | :Hier opent een venster met verschillende opties. | ||
| + | *Snelzoeken | ||
| + | :Hier wordt alles wat gevonden is in een andere kleur getoond. | ||
| + | *Vervangen | ||
| + | :Zelfde als Zoeken maar met een extra regel om de gegevens te vervangen. | ||
| + | *Ga naar regel | ||
| + | :Hiermee wordt de cursor op de aangegeven regel gezet. | ||
| + | |||
| + | Rechts op de werkbalk heeft Gedit twee knoppen (vergrootglas) voor 'Zoek' en 'Zoek en vervang'. | ||
==Firefox== | ==Firefox== | ||
| + | [[Bestand:FirefoxZoekregel.png|thumb|190px|Firefox zoekregel]] | ||
In de menubalk tab Bewerken staat de zoekfunctie die een zoekregel aan de onderkant van de browser plaatst. | In de menubalk tab Bewerken staat de zoekfunctie die een zoekregel aan de onderkant van de browser plaatst. | ||
| − | Hiermee kan met de aangegeven pijlen naar beneden en naar boven worden gezocht of kunnen alle gevonden | + | Hiermee kan met de aangegeven pijlen naar beneden en naar boven worden gezocht of kunnen alle gevonden termen worden aangegeven. Ook kan de hoofdletter gevoeligheid worden ingesteld. |
[[Categorie:Snelcursus]] | [[Categorie:Snelcursus]] | ||
Huidige versie van 18 jan 2018 om 04:53
| Snelcursus onderdelen |
|---|
|
Portaal Snelcursus |
De zoekfunctie is bij de meeste programma's te vinden, maar moet soms worden ingesteld om het te kunnen gebruiken.
Zoekfunctie
De zoekfunctie kan in een zoek-balk, -regel of -venster worden aangegeven met een vergrootglas, maar heeft geen vaste plaats. Het is ook vaak mogelijk om de functie te starten met een toetscombinatie.
Bij een tekst bewerking programma is het mogelijkheid om een zoek en vervang optie te gebruiken.
Bij de programma beschrijvingen wordt de zoekfunctie verder uitgelegd als daar aanleiding voor is.
Hieronder staan enkele voorbeelden van zoekbalk locaties.
- Op deze Linux Mint wiki, links of rechts boven
- In het Mintmenu een regel
- In bestandsbeheer het vergrootglas in de werkbalk (optie)
- Bij Gedit een menu-tab in de werkbalk
- Met Firefox in de Bewerken-tab
Linux Mint Wiki
Hier wordt met de zoekfunctie de hele wiki afgezocht naar de zoekterm (woord, naam of deel daarvan), waarna de pagina wordt getoond.
In de speciale zoek-pagina kan ook in onderdelen van deze wiki worden gezocht en kan ook worden geopend in de linker kantlijn bij Speciale pagina's en daarna onder Paginalijsten.
Als op ' Zoeken ' wordt geklikt, of op OK en er geen artikel wordt gevonden, opent de zoek-pagina met artikelen waarin de zoekterm voorkomt. Is er geen artikel gevonden, dan staat er - Maak de pagina zoekterm op deze wiki!.
- Standaard pagina met Vector indeling
Met deze pagina indeling staat de zoekregel rechtsboven waar een zoekterm kan worden ingevuld. De pagina indeling ka worden ingesteld met Vormgeving
Na het klikken op Zoeken opent de pagina met die naam. Wordt de zoekterm niet gevonden dan opent de zoek-pagina met artikelen waarin die zoekterm voorkomt.
- Pagina's met een andere indeling
Op deze pagina's staat een zoekvenster links boven met twee zoek mogelijkheden.
- Zonder invulling
Als niets wordt ingevuld en op Zoeken of OK wordt geklikt, opent de zoek-pagina.
- Met invulling
Als het zoekveld wordt ingevuld verschijnt tekst onder de zoekregel als een lijst met namen in dikke en/of dunne letters. Als deze lijst lang is worden niet alle resultaten vermeld.
- niets gevonden
Alleen dunne letters betekend "er is geen titel met deze zoekterm aanwezig".
Hierna zal de zoek-pagina worden geopend met de melding - Maak de pagina zoekterm op deze wiki!
- iets gevonden
Dikke letters betekend "er is een titel met de ingevoerde letters aanwezig". (Zie afbeelding hiernaast waar met gr is gezocht.)
Uit de lijst met namen die onder de zoekregel verschijnt kan worden gekozen door aanklikken waarna die pagina of artikel direct wordt getoond.
Als geen van de getoonde namen wordt gekozen zal het resultaat in de zoek-pagina worden getoond met de melding - Maak de pagina zoekterm op deze wiki! en alle artikelen waarin die zoekterm voorkomt.
De zoekoptie van het Mintmenu geeft een lijst met programmastarters die aan de zoekterm voldoen en in het menu aanwezig zijn.
Bestandsbeheer zoekregel
Bij bestandsbeheer is het mogelijk om de knop Zoeken (vergrootglas) op de werkbalk te gebruiken. Deze knop kan worden ingesteld met Voorkeuren bij Werkbalk.
Door hierop te klikken verschijnt een nieuwe invulregel onder de werkbalk.
Ook met de toets combinatie CTRL-F of in de tab ' Ga naar ' kan de zoekfunctie worden geactiveerd.
Met deze zoekfunctie kan in elke vooraf aangewezen map (actuele of huidige map) worden gezocht naar een map of bestand.
Gedit
Gedit heeft een aparte tab in de menubalk waarmee kan worden gezocht met:
- Zoeken
- Hier opent een venster met verschillende opties.
- Snelzoeken
- Hier wordt alles wat gevonden is in een andere kleur getoond.
- Vervangen
- Zelfde als Zoeken maar met een extra regel om de gegevens te vervangen.
- Ga naar regel
- Hiermee wordt de cursor op de aangegeven regel gezet.
Rechts op de werkbalk heeft Gedit twee knoppen (vergrootglas) voor 'Zoek' en 'Zoek en vervang'.
Firefox
In de menubalk tab Bewerken staat de zoekfunctie die een zoekregel aan de onderkant van de browser plaatst. Hiermee kan met de aangegeven pijlen naar beneden en naar boven worden gezocht of kunnen alle gevonden termen worden aangegeven. Ook kan de hoofdletter gevoeligheid worden ingesteld.