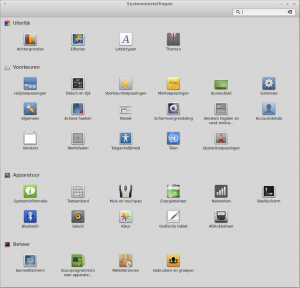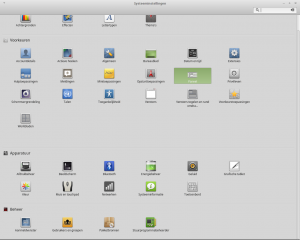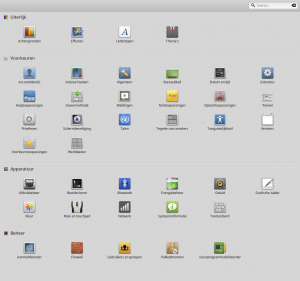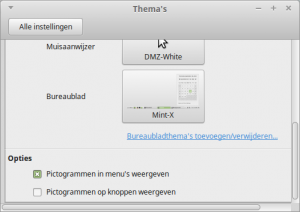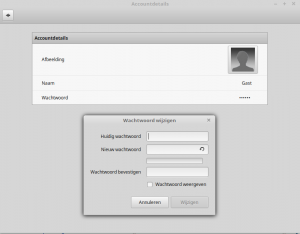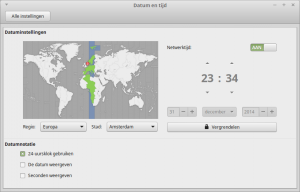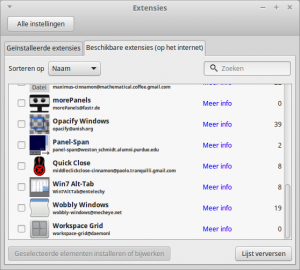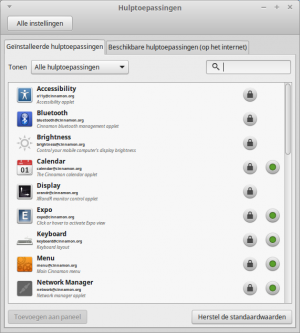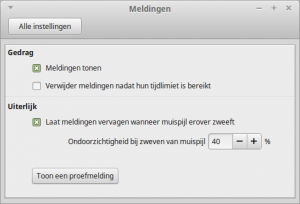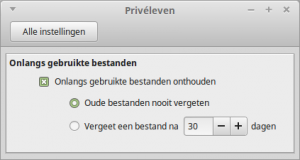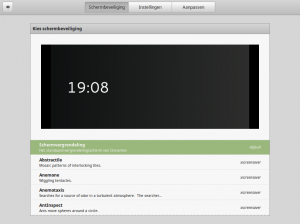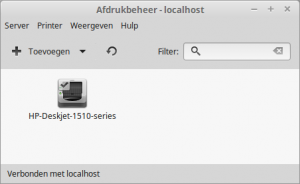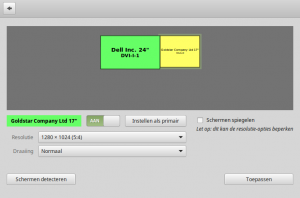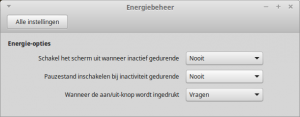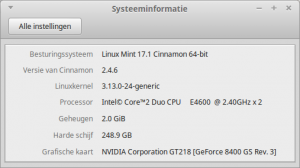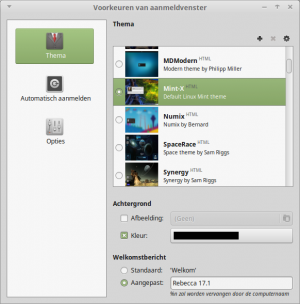Systeeminstelling: verschil tussen versies
k |
k |
||
| (15 tussenliggende versies door dezelfde gebruiker niet weergegeven) | |||
| Regel 1: | Regel 1: | ||
| − | |||
{{KopDun|Lijst met beschikbare '''systeem instellingen''' voor Linux Mint}} | {{KopDun|Lijst met beschikbare '''systeem instellingen''' voor Linux Mint}} | ||
| − | De mogelijkheden van '''Systeeminstellingen''' die standaard in het Menu bij Voorkeuren te vinden is, verschillen per distro. | + | De mogelijkheden van '''Systeeminstellingen''' die standaard in het [[Menu]] bij Voorkeuren te vinden is, verschillen per distro. |
| − | Op deze pagina staan de programma's | + | Op deze pagina staan de programma's van Linux Mint Cinnamon die bij Systeeminstelling in vier secties zijn verdeeld. |
'''Pas op''' met sudo of kernel bewerkingen, zie [[Kernel]] | '''Pas op''' met sudo of kernel bewerkingen, zie [[Kernel]] | ||
<center> | <center> | ||
''Nog niet alle beschrijvingen zijn aanwezig of er wordt nog aan gewerkt.''<br /> | ''Nog niet alle beschrijvingen zijn aanwezig of er wordt nog aan gewerkt.''<br /> | ||
| − | ''Twijfel niet om | + | ''Twijfel niet om [[:Categorie:Gewenst|gewenste artikelen]] te maken of uit te breiden.'' |
</center> | </center> | ||
[[Bestand:SysteemInstellingen17C.png|thumb|Systeem instellingen<br/> Cinnamon 17]] | [[Bestand:SysteemInstellingen17C.png|thumb|Systeem instellingen<br/> Cinnamon 17]] | ||
[[Bestand:SystemM17-1.png|thumb|Systeem instellingen<br /> Cinnamon 17.1]] | [[Bestand:SystemM17-1.png|thumb|Systeem instellingen<br /> Cinnamon 17.1]] | ||
| + | [[Bestand:SysteemInstellingen18.png|thumb|Systeem instellingen<br /> Cinnamon 18.1]] | ||
== Uiterlijk == | == Uiterlijk == | ||
| Regel 35: | Regel 35: | ||
== Voorkeuren == | == Voorkeuren == | ||
=== Accountdetails === | === Accountdetails === | ||
| − | [[Bestand:Accountdetail.png|thumb|Account details]] | + | [[Bestand:Accountdetail.png|thumb|Account details - Cinnamon 18.2]] |
| − | Een mogelijkheid om de afbeelding, naam en wachtwoord van de | + | Een mogelijkheid om de afbeelding, naam en wachtwoord van de gebruiker aan te passen. |
;Drie mogelijke instellingen: | ;Drie mogelijke instellingen: | ||
*Afbeelding | *Afbeelding | ||
| Regel 43: | Regel 43: | ||
:Hier kan een andere naam worden ingetoetst. | :Hier kan een andere naam worden ingetoetst. | ||
*Wachtwoord | *Wachtwoord | ||
| − | : | + | :Hiervoor opent het venster "''Wachtwoord wijzigen''" waarin het gebruikswachtwoord van minstens 8 tekens kan worden aangepast. |
Andere programma's waar de account instellingen kunnen worden aangepast zijn: | Andere programma's waar de account instellingen kunnen worden aangepast zijn: | ||
*[[Aanmeldvenster]] | *[[Aanmeldvenster]] | ||
| − | *[[Gebruikers | + | *[[Gebruikers-Groepen]] |
=== Actieve hoeken === | === Actieve hoeken === | ||
| Regel 71: | Regel 71: | ||
*De ''aftelklok'' kan worden ingesteld zodat er een vertraging ontstaat bij afmelden en afsluiten. | *De ''aftelklok'' kan worden ingesteld zodat er een vertraging ontstaat bij afmelden en afsluiten. | ||
| − | De ''uitvoer van de Spiegel'' kan worden vastgelegd in een logboekbestand. | + | De ''uitvoer van de [[Paneel#Paneel_menu|Spiegel]]'' kan worden vastgelegd in een logboekbestand. |
| − | === Bureaublad pictogrammen === | + | === [[Bureaublad#Bureaublad_pictogrammen|Bureaublad (pictogrammen)]] === |
| − | + | Hiermee kunnen vier standaard iconen en alle extern aangekoppelde media op het bureaublad worden geplaatst. | |
| − | :Computer | + | :Computer - Toont alle niet actieve partities van aangesloten apparaten. |
| − | :Persoonlijke map | + | :Persoonlijke map - Toont de inhoud van de persoonlijke map. |
| − | :Prullenbak | + | :Prullenbak - Toont de inhoud van de Prullenbak. |
| − | :Aangekoppelde opslagmedia | + | :Aangekoppelde opslagmedia - Van alle partities op aangekoppelde opslag apparaten wordt wordt een icoon op het bureaublad geplaatst. |
| − | :Netwerk | + | :Netwerk - Met dit icoon opent het netwerkvenster in bestandsbeheer. |
=== Datum en tijd === | === Datum en tijd === | ||
| Regel 85: | Regel 85: | ||
Om de datum en tijd in te stellen zijn beheersrechten nodig en moet het venster ontgrendeld worden met het beheerders wachtwoord (hoofdgebruiker), daarna verschijnt de instelmodus. | Om de datum en tijd in te stellen zijn beheersrechten nodig en moet het venster ontgrendeld worden met het beheerders wachtwoord (hoofdgebruiker), daarna verschijnt de instelmodus. | ||
Bij het afsluiten wordt het venster automatisch vergrendeld. | Bij het afsluiten wordt het venster automatisch vergrendeld. | ||
| + | |||
| + | '''Let op:''' Een tijd of tijdinstelling die niet overeenkomt met de locatie-instelling kan problemen en foutmeldingen veroorzaken met internet-verbindingen. | ||
De belangrijkste instellingen zijn: | De belangrijkste instellingen zijn: | ||
| Regel 95: | Regel 97: | ||
=== Extensies === | === Extensies === | ||
| − | [[Bestand: | + | [[Bestand:Extensies.png|thumb|Extensies]] |
De extensies zijn kleine programma's die hoofdzakelijk betrekking hebben op de grafische mogelijkheden van het bureaublad en zijn afhankelijk van de Gnome manager. Om er een paar te noemen: wiebelende beelden, dubbel paneel, snelle afsluitknop en met twee monitoren een dubbel monitor paneel. | De extensies zijn kleine programma's die hoofdzakelijk betrekking hebben op de grafische mogelijkheden van het bureaublad en zijn afhankelijk van de Gnome manager. Om er een paar te noemen: wiebelende beelden, dubbel paneel, snelle afsluitknop en met twee monitoren een dubbel monitor paneel. | ||
| Regel 110: | Regel 112: | ||
De Hulptoepassingen zijn in het menu aanwezig bij Systeeminstellingen | De Hulptoepassingen zijn in het menu aanwezig bij Systeeminstellingen | ||
| − | Dit zijn applicaties die het mogelijk maken om | + | Dit zijn applicaties die het mogelijk maken om programmastarters aan het paneel toe te voegen. |
De applicaties die zijn ingesteld worden aangegeven door een groen rondje achter de naam. | De applicaties die zijn ingesteld worden aangegeven door een groen rondje achter de naam. | ||
| + | Vanaf Mint 18.x worden de geïnstalleerde toepassingen door een '''V''' teken herkend.<br /> | ||
| + | Met de tandwielen kunnen de instellingen van die toepassing worden aangepast.<br /> | ||
| + | De knoppen onderaan het venster hebben dezelfde functie als hieronder beschreven. | ||
| + | |||
;Toevoegen | ;Toevoegen | ||
De applicaties die niet zijn ingesteld kunnen worden toegevoegd door deze aan te selecteren en op Toevoegen te klikken. | De applicaties die niet zijn ingesteld kunnen worden toegevoegd door deze aan te selecteren en op Toevoegen te klikken. | ||
| Regel 121: | Regel 127: | ||
;Herstellen | ;Herstellen | ||
Met deze optie worden de hulptoepassingen terug gezet naar de situatie bij de installatie van de distributie. | Met deze optie worden de hulptoepassingen terug gezet naar de situatie bij de installatie van de distributie. | ||
| − | + | ||
| + | === Invoermethode === | ||
| + | Dit is een onderdeel van [[SysTaal|Talen]] waarmee de invoer van niet op het toetsenbord aanwezig tekens mogelijk wordt. Denk hierbij aan Chinese of Griekse tekens. | ||
| + | |||
| + | Voor Nederlands zijn ze niet nodig. | ||
| + | |||
=== Meldingen === | === Meldingen === | ||
[[Bestand:Meldingen.png|thumb|Meldingen]] | [[Bestand:Meldingen.png|thumb|Meldingen]] | ||
| Regel 141: | Regel 152: | ||
Er zijn drie toepassingen geïnstalleerd maar nog niet geactiveerd, te weten: | Er zijn drie toepassingen geïnstalleerd maar nog niet geactiveerd, te weten: | ||
| − | *Clock desklet | + | *Klok - Clock desklet |
| − | :Toont een digitale | + | :Toont een digitale klok op het bureaublad |
| − | * | + | *Digitaal foto lijstje - Photo frame |
:Plaatst een klein fotokader waarmee een fotomap kan worden gekozen waaruit de afbeeldingen als diavoorstelling worden getoond. | :Plaatst een klein fotokader waarmee een fotomap kan worden gekozen waaruit de afbeeldingen als diavoorstelling worden getoond. | ||
| − | * | + | *Opstarter voor Systeem instellingen - Louncher desklet |
:Is een klein vierkant met het embleem van Systeeminstellingen waarmee dat venster kan worden geopend. | :Is een klein vierkant met het embleem van Systeeminstellingen waarmee dat venster kan worden geopend. | ||
| Regel 165: | Regel 176: | ||
Deze optie is verbonden met de map ''Recente bestanden'' in het Menu. | Deze optie is verbonden met de map ''Recente bestanden'' in het Menu. | ||
| − | === Schermvergrendeling === | + | === [[Xscreensaver|Schermvergrendeling]] === |
| − | [[Bestand: | + | [[Bestand:SB-18x-Schermbeveiliging.png|thumb|Scherm vergrendeling]] |
Met de applicatie Scherm-vergrendeling kan de computer worden beveiligt tegen ongewenst gebruik als er even niet mee wordt gewerkt. | Met de applicatie Scherm-vergrendeling kan de computer worden beveiligt tegen ongewenst gebruik als er even niet mee wordt gewerkt. | ||
| Regel 184: | Regel 195: | ||
Hier kan de gebruiker talen installeren en instellen. Het is mogelijk om een taal en de regionale getalnotatie in te stellen en eventueel voor het hele systeem te gebruiken. | Hier kan de gebruiker talen installeren en instellen. Het is mogelijk om een taal en de regionale getalnotatie in te stellen en eventueel voor het hele systeem te gebruiken. | ||
Er is tevens een mogelijkheid om vreemde tekens en symbolen in te stellen voor onder anderen Japans en Chinees. | Er is tevens een mogelijkheid om vreemde tekens en symbolen in te stellen voor onder anderen Japans en Chinees. | ||
| + | |||
| + | === Tegelen van Vensters === | ||
| + | Dit is de benaming in Mint 18.x en komt overeen met [[Vensterplaats|Vensters tegelen en randen]] van Mint 17.x. | ||
=== [[Toegankelijk|Toegankelijkheid]] === | === [[Toegankelijk|Toegankelijkheid]] === | ||
| Regel 197: | Regel 211: | ||
=== [[Vensterplaats|Vensters tegelen en randen]] === | === [[Vensterplaats|Vensters tegelen en randen]] === | ||
| − | + | Dit is de benaming in Mint 17.x en komt overeen met Tegelen van Vensters van Mint 18.x. | |
| + | |||
| + | Hiermee kan worden ingesteld hoe het systeem moet omgaan met het plaatsen of verplaatsen van vensters op het bureaublad. | ||
| + | |||
| + | Het plaatsen kan onder anderen gecentreerd (midden op het bureaublad), naast elkaar (tegelen), over elkaar (met verschuiving) en er zijn mogelijkheden om de afstand en hulpknoppen in te stellen. | ||
=== [[Voorkeurstoepassingen]] === | === [[Voorkeurstoepassingen]] === | ||
| Regel 216: | Regel 234: | ||
*Weergeven | *Weergeven | ||
| − | === Beeldscherm === | + | ===[[Beeldscherm]]=== |
| − | [[Bestand: | + | [[Bestand:SchermenPrimair.png||thumb|Beeldschermen instellen]] |
| − | Met het programma Beeldschermen kunnen aangesloten beeldschermen worden gedetecteerd en ingesteld. | + | Met het programma Beeldschermen kunnen aangesloten beeldschermen of monitoren worden gedetecteerd en ingesteld. |
| − | + | Als meer dan een scherm is aangesloten maar niet direct wordt aangegeven, kunnen deze worden gezocht met de knop Schermen detecteren. | |
| − | De | + | De schermenvolgorde kan naar links en rechts worden gewisseld. |
| − | + | De resolutie is afhankelijk van het gebruikte scherm en kan worden aangepast in de ''Resolutie'' keuzelijst van dat scherm. | |
| − | + | Het bureaublad kan 180º of handmatig links of rechtsom worden gedraaid. Dit kan van pas komen als b.v. een video niet in de normale positie kan worden bekeken. | |
| − | === [[ | + | === [[Bluetooth]] === |
| − | + | Alleen bruikbaar als er een Bluetooth aansluiting aanwezig is. | |
| − | === Energiebeheer === | + | === [[Energiebeheer]] === |
| − | [[Bestand: | + | [[Bestand:Energie.png|thumb|Tijd instellen]] |
| − | Met | + | Met energiebeheer kan stroombesparing worden gerealiseerd door beeldscherm, pc of laptop op spaarstand of geheel uit te zetten. |
De drie instellingen hebben betrekking op: | De drie instellingen hebben betrekking op: | ||
*Het scherm | *Het scherm | ||
| − | |||
:Hier kan een tijd worden ingesteld die het beeldscherm uitgeschakeld na een bepaalde inactiviteit. | :Hier kan een tijd worden ingesteld die het beeldscherm uitgeschakeld na een bepaalde inactiviteit. | ||
*Pauze stand | *Pauze stand | ||
| Regel 246: | Regel 263: | ||
Op een laptop kunnen nog andere instellingen aanwezig zijn die betrekking hebben op het energieverbruik van de batterij. | Op een laptop kunnen nog andere instellingen aanwezig zijn die betrekking hebben op het energieverbruik van de batterij. | ||
| − | + | De instellingen zijn ook van invloed op Scherm-vergrendeling en Scherm-beveiliging. | |
| − | |||
| − | |||
=== [[Geluid]] === | === [[Geluid]] === | ||
| Regel 258: | Regel 273: | ||
Voor het regelen van een grafisch tablet. | Voor het regelen van een grafisch tablet. | ||
| − | === Kleur === | + | === [[AlleArtikelen#Wiki_bewerken|Kleur]] === |
[[Bestand:KleurStandaard.png|thumb|Kleur ]] | [[Bestand:KleurStandaard.png|thumb|Kleur ]] | ||
| − | Deze optie is bestemd voor de kleurbasis van het beeldscherm, dit veroorzaakt een kleur-waas over het scherm dat dan scherp lichtgevend wordt. | + | Deze optie is bestemd voor de kleurbasis van het beeldscherm, dit veroorzaakt een kleur-waas over het scherm dat dan scherp lichtgevend wordt. Kleuren kunnen hiermee anders worden gemengd, versterkt of verminderd. |
Met ''Voeg profiel'' toe kunnen de kleuren standaard, blauw, rood en groen worden ingesteld. | Met ''Voeg profiel'' toe kunnen de kleuren standaard, blauw, rood en groen worden ingesteld. | ||
Er komt dan een driehoekje voor het apparaat waarvoor de kleurstelling is gekozen.<br /> | Er komt dan een driehoekje voor het apparaat waarvoor de kleurstelling is gekozen.<br /> | ||
| − | Als op het | + | Als op het driehoekje wordt geklikt kan die kleurinstelling worden geactiveerd. |
Er kan worden uitgebreid met andere kleurinstellingen. | Er kan worden uitgebreid met andere kleurinstellingen. | ||
| Regel 270: | Regel 285: | ||
Per apparaat kunnen de instellingen anders zijn. | Per apparaat kunnen de instellingen anders zijn. | ||
| − | === Muis en Touchpad === | + | === [[PCmuis|Muis]] en [[Touchpad]] === |
| − | Hier zijn twee tabbladen waar de instellingen kunnen worden aangepast voor | + | Hier zijn twee tabbladen waar de instellingen kunnen worden aangepast,een voor de muis en een voor het Touchpad. |
| − | De instellingen kunnen worden geregeld door het aan of uitzetten van de | + | De instellingen kunnen worden geregeld door het aan of uitzetten van functies en regelen van de reactiesnelheid. |
=== [[Netwerken]] === | === [[Netwerken]] === | ||
| Regel 279: | Regel 294: | ||
Om Netwerken en internet instellingen aan te passen of uit te breiden kunnen hier de instellingen worden gevonden en aangepast. | Om Netwerken en internet instellingen aan te passen of uit te breiden kunnen hier de instellingen worden gevonden en aangepast. | ||
| − | === Systeeminformatie === | + | === [[AlleArtikelen#Controle|Systeeminformatie]] === |
[[Bestand:SysteemInfo.png|thumb|Systeem informatie]] | [[Bestand:SysteemInfo.png|thumb|Systeem informatie]] | ||
Het venster systeem informatie toont de hoofdcomponenten van het in gebruik zijnde systeem, waaronder: | Het venster systeem informatie toont de hoofdcomponenten van het in gebruik zijnde systeem, waaronder: | ||
| Regel 308: | Regel 323: | ||
* Opties | * Opties | ||
| − | === [[Gebruikers en groepen]] === | + | === [[Firewall]] === |
| − | + | Een eenvoudige manier om uw firewall te beheren, aangedreven door ufw. Gemakkelijk, mooi en bruikbaar! :)<br /> | |
| + | Zo staat in het openingsvenster te lezen. | ||
| + | |||
| + | Hier kunnen regels worden ingesteld om de Firewall te besturen. Er is een overzicht van de gebruikte poorten met hun verbinding en er kunnen logboeken worden bekeken. | ||
| + | |||
| + | === [[Gebruikers-Groepen|Gebruikers en groepen]] === | ||
| + | Een venster met mogelijkheden om gebruikers en groepen toe te voegen of te verwijderen en gebruikers-gegevens aan te passen. | ||
| + | |||
| + | === [[UpdateBeheer#Bewerk|Pakket bronnen]] === | ||
| + | Met deze optie kunnen de bronnen en locaties worden geselecteerd voor het downloaden (binnenhalen) van updates (vernieuwingen). | ||
| − | + | Dit is een onderdeel van ''Software update'' en biedt de mogelijkheid om de beste verbinding in te stellen en bepaalde pakketten te selecteren. | |
| − | |||
| − | === Stuurprogramma beheer === | + | ===[[StuurprogBeheer| Stuurprogramma beheer]] === |
| − | Hier worden de programma's getoond voor de | + | Hier worden de drivers en programma's getoond voor de aangesloten hardware waarvoor geen vrije drivers of programma's beschikbaar zijn. |
| + | |||
| + | Deze prioritaire programmatuur mag niet door het systeem worden geïnstalleerd en moet door de gebruiker zelf worden gedaan. | ||
==Zie ook== | ==Zie ook== | ||
| + | *[[Bureaublad|Bureaublad instellingen]] | ||
| + | *[[UpdateBeheer|Update beheer]] | ||
*[[AlleProgramma|Programma beschrijvingen]] | *[[AlleProgramma|Programma beschrijvingen]] | ||
| − | |||
[[Categorie:Help]] | [[Categorie:Help]] | ||
[[Categorie:SysSoftware]] | [[Categorie:SysSoftware]] | ||
Huidige versie van 4 mrt 2018 om 13:47
De mogelijkheden van Systeeminstellingen die standaard in het Menu bij Voorkeuren te vinden is, verschillen per distro.
Op deze pagina staan de programma's van Linux Mint Cinnamon die bij Systeeminstelling in vier secties zijn verdeeld.
Pas op met sudo of kernel bewerkingen, zie Kernel
Nog niet alle beschrijvingen zijn aanwezig of er wordt nog aan gewerkt.
Twijfel niet om gewenste artikelen te maken of uit te breiden.
Inhoud
- 1 Uiterlijk
- 2 Voorkeuren
- 2.1 Accountdetails
- 2.2 Actieve hoeken
- 2.3 Algemeen
- 2.4 Bureaublad (pictogrammen)
- 2.5 Datum en tijd
- 2.6 Extensies
- 2.7 Hulp toepassingen
- 2.8 Invoermethode
- 2.9 Meldingen
- 2.10 Mini toepassingen
- 2.11 Opstart toepassingen
- 2.12 Paneel
- 2.13 Privéleven
- 2.14 Schermvergrendeling
- 2.15 Talen
- 2.16 Tegelen van Vensters
- 2.17 Toegankelijkheid
- 2.18 Vensters
- 2.19 Vensters tegelen en randen
- 2.20 Voorkeurstoepassingen
- 2.21 Werkbladen
- 3 Apparatuur
- 4 Beheer
- 5 Zie ook
Uiterlijk
Achtergronden
Hier kunnen andere achtergronden en eigen afbeeldingen voor het bureaublad worden gekozen.
Er is tevens een mogelijkheid om achtergronden afwisselend te tonen na een ingestelde tijd en de afmeting van de achtergrond in te stellen.
Effecten
In dit venster kunnen bureaublad effecten worden aangepast. Het gaat hierbij om vervaging en vertraging effecten.
Lettertypen
In dit venster wordt door middel van het aanklikken van een keuzevakje een voorbeeld getoond van de in te stellen lettertypes. Ook de karakter grootte kan worden aangepast.
Thema's
Met dit onderdeel kunnen de kleuren en vormen van bureaublad, menu, paneel, venster, knoppen, pictogrammen, muisaanwijzer enz. worden ingesteld waardoor een ander uiterlijk wordt verkregen.
In dit onderdeel van Systeeminstellingen kunnen ook thema's worden toegevoegd en verwijderd.
Thema wordt ook gebruikt in andere onderdelen om het uiterlijk aan te passen, waarbij ieder onderdeel-thema zijn eigen doel heeft.
Voorkeuren
Accountdetails
Een mogelijkheid om de afbeelding, naam en wachtwoord van de gebruiker aan te passen.
- Drie mogelijke instellingen
- Afbeelding
- Als daarop wordt geklikt verschijnt een menu met afbeeldingen waaruit kan worden gekozen om de accountmelding te verfraaien.
- Naam
- Hier kan een andere naam worden ingetoetst.
- Wachtwoord
- Hiervoor opent het venster "Wachtwoord wijzigen" waarin het gebruikswachtwoord van minstens 8 tekens kan worden aangepast.
Andere programma's waar de account instellingen kunnen worden aangepast zijn:
Actieve hoeken
Een venster met mogelijkheden om de vier hoeken van het bureaublad in te stellen voor een bepaalde actie.
De hoekactie kan wordt uitgevoerd als het vakje bij de hoek is aangekruist. Hiermee is het mogelijk om een pictogram in de hoek te plaatsen, waarbij het moet worden aangeklikt om de actie uit te voeren en / of het te verbergen (zwevend) tot de muis in de hoek wordt geplaatst en de actie direct wordt uitgevoerd.
Mogelijkheden acties zijn:
- Alle werkbladen - Toont alle aanwezige werkbladen.
- Alle vensters - Toont alle vensters op het huidige werkblad met een vermelding van de activiteit waarmee men bezig is.
- Bureaublad weergeven - Hetzelfde als de mogelijkheid op het paneel.
- Opdracht - Hiermee kan een opdracht worden uitgevoerd?
Algemeen
Hiermee kunnen het bureaublad en de vensters worden uit gezoomd waardoor alles groter wordt.
Schalen van de gebruikersomgeving geeft de mogelijkheden voor automatisch, normaal en dubbel beeldinstelling.
- Verschillende opties
- De beeldcompositie kan worden ingesteld zodat bij vergrotingen het beeld sneller wordt opgebouwd.
- De aftelklok kan worden ingesteld zodat er een vertraging ontstaat bij afmelden en afsluiten.
De uitvoer van de Spiegel kan worden vastgelegd in een logboekbestand.
Bureaublad (pictogrammen)
Hiermee kunnen vier standaard iconen en alle extern aangekoppelde media op het bureaublad worden geplaatst.
- Computer - Toont alle niet actieve partities van aangesloten apparaten.
- Persoonlijke map - Toont de inhoud van de persoonlijke map.
- Prullenbak - Toont de inhoud van de Prullenbak.
- Aangekoppelde opslagmedia - Van alle partities op aangekoppelde opslag apparaten wordt wordt een icoon op het bureaublad geplaatst.
- Netwerk - Met dit icoon opent het netwerkvenster in bestandsbeheer.
Datum en tijd
Om de datum en tijd in te stellen zijn beheersrechten nodig en moet het venster ontgrendeld worden met het beheerders wachtwoord (hoofdgebruiker), daarna verschijnt de instelmodus. Bij het afsluiten wordt het venster automatisch vergrendeld.
Let op: Een tijd of tijdinstelling die niet overeenkomt met de locatie-instelling kan problemen en foutmeldingen veroorzaken met internet-verbindingen.
De belangrijkste instellingen zijn:
- UTC tijdmarkering is een standaardtijd (in het Nederlands ook aangeduid als gecoördineerde wereldtijd), gebaseerd op een atoomklok en gecoördineerd met de rotatie van de aarde.
- Deze wordt bij installatie van de distro niet altijd op de goede breedtegraad gezet en kan worden bepaald door met de muis op getoonde wereldkaart te klikken.
- Netwerk tijd
- Hiermee wordt de datum en tijd gelijk gesteld met de internettijd als een internet verbinding wordt gemaakt. Bij het verwijderen van het vinkje wordt de tijd niet aangepast en moet bij eventueel afwijken handmatig worden gecorrigeerd.
- Andere opties
- Deze hebben invloed op de vorm waarop de datum en tijd wordt getoond.
Extensies
De extensies zijn kleine programma's die hoofdzakelijk betrekking hebben op de grafische mogelijkheden van het bureaublad en zijn afhankelijk van de Gnome manager. Om er een paar te noemen: wiebelende beelden, dubbel paneel, snelle afsluitknop en met twee monitoren een dubbel monitor paneel.
Als het venster Extensies wordt geopend is het tabblad Geïnstalleerde extensies leeg.
Met een klik op het tabblad Beschikbare extensies wordt op internet gezocht naar mogelijke extensies en worden daarin dan getoond.
Een extensie wordt geïnstalleerd of verwijderd met het kruisje in het vakje voor de naam te plaatsen of weg te halen.
Met de vermelding Meer info wordt een internetsite geopend met informatie over die extensie en het gebruik daarvan.
Hulp toepassingen
De Hulptoepassingen zijn in het menu aanwezig bij Systeeminstellingen
Dit zijn applicaties die het mogelijk maken om programmastarters aan het paneel toe te voegen.
De applicaties die zijn ingesteld worden aangegeven door een groen rondje achter de naam.
Vanaf Mint 18.x worden de geïnstalleerde toepassingen door een V teken herkend.
Met de tandwielen kunnen de instellingen van die toepassing worden aangepast.
De knoppen onderaan het venster hebben dezelfde functie als hieronder beschreven.
- Toevoegen
De applicaties die niet zijn ingesteld kunnen worden toegevoegd door deze aan te selecteren en op Toevoegen te klikken.
- Verwijderen
Om een programma uit het paneel te halen moet deze worden gedeactiveerd door met de rechter muisknop op het groene rondje te klikken en Verwijder uit werkbalk te selecteren.
- Herstellen
Met deze optie worden de hulptoepassingen terug gezet naar de situatie bij de installatie van de distributie.
Invoermethode
Dit is een onderdeel van Talen waarmee de invoer van niet op het toetsenbord aanwezig tekens mogelijk wordt. Denk hierbij aan Chinese of Griekse tekens.
Voor Nederlands zijn ze niet nodig.
Meldingen
Hier worden de mogelijkheden voor het tonen van meldingen ingesteld.
Er zijn drie mogelijkheden om meldingen in te stellen.
- Melding tonen
- Als dit vakje is aangekruist worden systeem meldingen recht boven in op het bureaublad getoond.
- Verwijder na tijdslimiet
- ?
- Laat melding vervagen
- Hier kan worden aangegeven hoe doorzichtig de melding is als de muis er over beweegt, hierdoor is het mogelijk om de onderliggende vensters tocht te zien.
- Toon proefmelding
- Een voorbeeld wordt in de rechter boven hoek van het bureaublad geplaatst.
Mini toepassingen
Minitoepassingen of Desklets zijn kleine programma's die op het bureaublad worden geplaatst.
Zij hebben de functie om het werken eenvoudiger en/of leuker te maken.
Er zijn drie toepassingen geïnstalleerd maar nog niet geactiveerd, te weten:
- Klok - Clock desklet
- Toont een digitale klok op het bureaublad
- Digitaal foto lijstje - Photo frame
- Plaatst een klein fotokader waarmee een fotomap kan worden gekozen waaruit de afbeeldingen als diavoorstelling worden getoond.
- Opstarter voor Systeem instellingen - Louncher desklet
- Is een klein vierkant met het embleem van Systeeminstellingen waarmee dat venster kan worden geopend.
Opstart toepassingen
Bij de opstart toepassingen staan de programma's die bij het opstarten van de computer worden geactiveerd. Er kunnen onderdelen worden toegevoegd en verwijderd al naar gelang de wens van de gebruiker.
Paneel
Het paneel is het onderdeel wat standaard onder in het bureaublad is geplaatst en kan met deze optie worden aangepast. Hiermee is het mogelijk om de grootte, de plaats en de kleuren aan te passen.
Privéleven
Hier kan worden ingesteld of gebruikte bestanden moeten worden onthouden en hoeveel dagen dat dan mag.
Als een kruisje wordt gepatst bij Onlangs gebruikte bestanden onthouden, kan worden gekozen voor:
- Nooit vergeten
- Vergeten na het aantal ingestelde dagen.
Deze optie is verbonden met de map Recente bestanden in het Menu.
Schermvergrendeling
Met de applicatie Scherm-vergrendeling kan de computer worden beveiligt tegen ongewenst gebruik als er even niet mee wordt gewerkt.
Er zijn drie instelsecties om de beveiliging van de computer te regelen.
Deze zijn:
- Instellen vergrendeling
- Vergrendel na slaapstand - wordt geactiveerd als daarbij het vakje wordt aangekruist.
- Vergrendel na uitschakelen van het scherm - wordt geactiveerd als daarbij het vakje wordt aangekruist.
- Afwezigheids-bericht - wordt geactiveerd door de instelde tijd.
- Datum en tijd
Als het vakje hier is aangekruist worden deze instellingen gebruikt in de applicatie Energiebeheer
- Afwezigheidsbericht
Hier kan een tekst worden ingevoerd die op het scherm verschijnt als deze is vergrendelt.
Talen
Hier kan de gebruiker talen installeren en instellen. Het is mogelijk om een taal en de regionale getalnotatie in te stellen en eventueel voor het hele systeem te gebruiken. Er is tevens een mogelijkheid om vreemde tekens en symbolen in te stellen voor onder anderen Japans en Chinees.
Tegelen van Vensters
Dit is de benaming in Mint 18.x en komt overeen met Vensters tegelen en randen van Mint 17.x.
Toegankelijkheid
Als men audio/visuele beperkingen heeft kan hier het een en ander worden ingesteld. De hoofd onderdelen zijn;
- Zicht
- Gehoor
- Typen
- Aanwijzen en klikken
Vensters
Vensters heeft uitgebreide mogelijkheden om de standaard van de vensters aan te passen. Denk hierbij onder anderen aan het aanpassen van de knoppenbalk bovenin een venster en het vergroten, verkleinen en oprollen, het tonen van waarschuwingen en het scherpstellen.
Vensters tegelen en randen
Dit is de benaming in Mint 17.x en komt overeen met Tegelen van Vensters van Mint 18.x.
Hiermee kan worden ingesteld hoe het systeem moet omgaan met het plaatsen of verplaatsen van vensters op het bureaublad.
Het plaatsen kan onder anderen gecentreerd (midden op het bureaublad), naast elkaar (tegelen), over elkaar (met verschuiving) en er zijn mogelijkheden om de afstand en hulpknoppen in te stellen.
Voorkeurstoepassingen
Hier kan worden aangepast welke programma's moeten worden gebruikt om een toepassing te openen. Bijvoorbeeld een tekst wordt geopend met het tekstbewerker (editor) of een afbeelding moet direct met een programma worden getoond.
Het geeft ook de mogelijkheid om speciale opslagmedia te koppelen en daarvan een toepassing te starten.
Werkbladen
In dit venster kan worden aangegeven hoe de verschillende werkbladen (vensters) worden getoond als op de knop "Alle vensters" wordt geklikt (deze knop zit standaard rechts op het paneel).
Apparatuur
Afdrukbeheer
Met afdrukbeheer kan een printer worden gekozen en ingesteld.
In het printerbeheersvenster staan de volgende instelmogelijkheden.
- Server
- Printer
- Weergeven
Beeldscherm
Met het programma Beeldschermen kunnen aangesloten beeldschermen of monitoren worden gedetecteerd en ingesteld.
Als meer dan een scherm is aangesloten maar niet direct wordt aangegeven, kunnen deze worden gezocht met de knop Schermen detecteren.
De schermenvolgorde kan naar links en rechts worden gewisseld.
De resolutie is afhankelijk van het gebruikte scherm en kan worden aangepast in de Resolutie keuzelijst van dat scherm.
Het bureaublad kan 180º of handmatig links of rechtsom worden gedraaid. Dit kan van pas komen als b.v. een video niet in de normale positie kan worden bekeken.
Bluetooth
Alleen bruikbaar als er een Bluetooth aansluiting aanwezig is.
Energiebeheer
Met energiebeheer kan stroombesparing worden gerealiseerd door beeldscherm, pc of laptop op spaarstand of geheel uit te zetten.
De drie instellingen hebben betrekking op:
- Het scherm
- Hier kan een tijd worden ingesteld die het beeldscherm uitgeschakeld na een bepaalde inactiviteit.
- Pauze stand
- Hiermee gaat de hele computer in ruststand na de ingestelde tijd. Dit geeft soms wel problemen bij het weer activeren.
- Aan/uit knop
- Met deze instellingen kan worden aangegeven wat er moet gebeuren als de aan/uit knop van de computer wordt ingedrukt.
Op een laptop kunnen nog andere instellingen aanwezig zijn die betrekking hebben op het energieverbruik van de batterij.
De instellingen zijn ook van invloed op Scherm-vergrendeling en Scherm-beveiliging.
Geluid
Hier wordt aangegeven welke applicatie het geluid regelen.
De uitvoer (luidsprekers), invoer Microfoon, geluidseffecten (meldingen geluid) kunnen worden geregeld en de programma's die op dat moment de applicatie gebruikt kunnen worden bekeken.
Grafisch tablet
Voor het regelen van een grafisch tablet.
Kleur
Deze optie is bestemd voor de kleurbasis van het beeldscherm, dit veroorzaakt een kleur-waas over het scherm dat dan scherp lichtgevend wordt. Kleuren kunnen hiermee anders worden gemengd, versterkt of verminderd.
Met Voeg profiel toe kunnen de kleuren standaard, blauw, rood en groen worden ingesteld.
Er komt dan een driehoekje voor het apparaat waarvoor de kleurstelling is gekozen.
Als op het driehoekje wordt geklikt kan die kleurinstelling worden geactiveerd.
Er kan worden uitgebreid met andere kleurinstellingen.
Per apparaat kunnen de instellingen anders zijn.
Muis en Touchpad
Hier zijn twee tabbladen waar de instellingen kunnen worden aangepast,een voor de muis en een voor het Touchpad. De instellingen kunnen worden geregeld door het aan of uitzetten van functies en regelen van de reactiesnelheid.
Netwerken
Hier worden alle aangesloten netwerken aangegeven.
Om Netwerken en internet instellingen aan te passen of uit te breiden kunnen hier de instellingen worden gevonden en aangepast.
Systeeminformatie
Het venster systeem informatie toont de hoofdcomponenten van het in gebruik zijnde systeem, waaronder:
- Besturing systeem (distributie)
- Bureaublad versie (desktop)
- Kernel
- Processor
- Geheugen
- Interne aangesloten apparatuur
- Conky is een programma dat systeeminformatie als onderdeel van het bureaublad kan instellen.
Toetsenbord
De Toetsenbord instellingen kunnen worden gebruikt om:
- de toets reactie en de knipper frequentie van de cursor in te stellen.
- sneltoetsen in te stellen en nieuwe aanmaken.
- de toetsenbord indeling aan te passen.
Beheer
Let op: In dit onderdeel moet het beheerders-wachtwoord van de hoofdgebruiker worden ingetoetst in verband met kritieke instelmogelijkheden.
Aanmeldvenster
Na het wachtwoord te hebben ingevuld verschijnt een venster met instelmogelijkheden.
De volgende onderwerpen kunnen worden aangepast:
- Thema en welkomst bericht
- Automatisch aanmelden
- Opties
Firewall
Een eenvoudige manier om uw firewall te beheren, aangedreven door ufw. Gemakkelijk, mooi en bruikbaar! :)
Zo staat in het openingsvenster te lezen.
Hier kunnen regels worden ingesteld om de Firewall te besturen. Er is een overzicht van de gebruikte poorten met hun verbinding en er kunnen logboeken worden bekeken.
Gebruikers en groepen
Een venster met mogelijkheden om gebruikers en groepen toe te voegen of te verwijderen en gebruikers-gegevens aan te passen.
Pakket bronnen
Met deze optie kunnen de bronnen en locaties worden geselecteerd voor het downloaden (binnenhalen) van updates (vernieuwingen).
Dit is een onderdeel van Software update en biedt de mogelijkheid om de beste verbinding in te stellen en bepaalde pakketten te selecteren.
Stuurprogramma beheer
Hier worden de drivers en programma's getoond voor de aangesloten hardware waarvoor geen vrije drivers of programma's beschikbaar zijn.
Deze prioritaire programmatuur mag niet door het systeem worden geïnstalleerd en moet door de gebruiker zelf worden gedaan.